Excel 快捷鍵大公開!學會這五招,提升效率輕而易舉!

大家好,我是豬油先生!
今天來分享常用的文書工具 — Excel,豬油真心覺得必學的五個快捷鍵,大大提升你的作業效率,大家不妨學一下,記不起來也沒關係,趕快把這篇文章存起來就可以了!等到用到時,就打開來複習一下吧!
快速求總合 Alt + =
還在手動計算總和嗎?Excel Alt + = 讓你秒出答案!
》step 1
框選你的目標欄位。

》step 2
接下來直接按下「Ctrl + =」,系統就會自動統計出來。
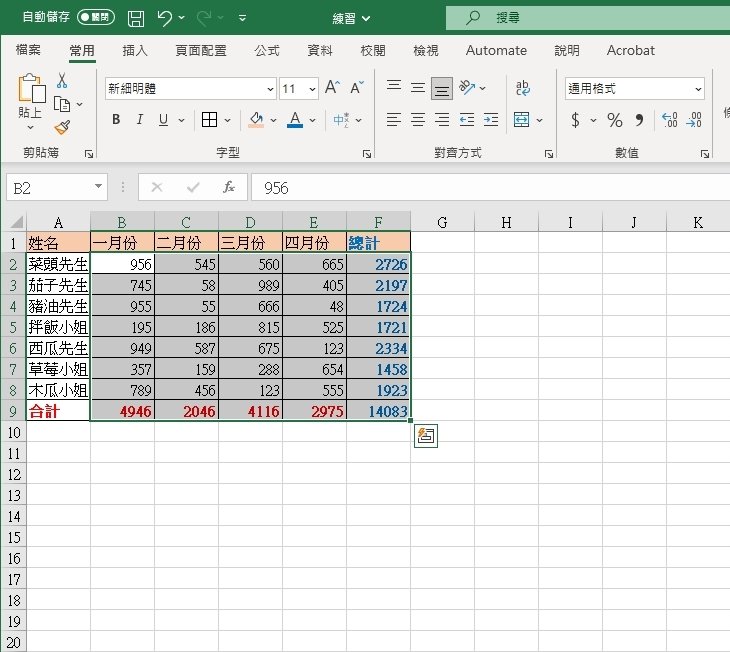
快速找到差異化 Ctrl + \
看不出差異化?Excel Ctrl + \ 讓你輕鬆辨識!
》step 1
框選你的目標欄位。
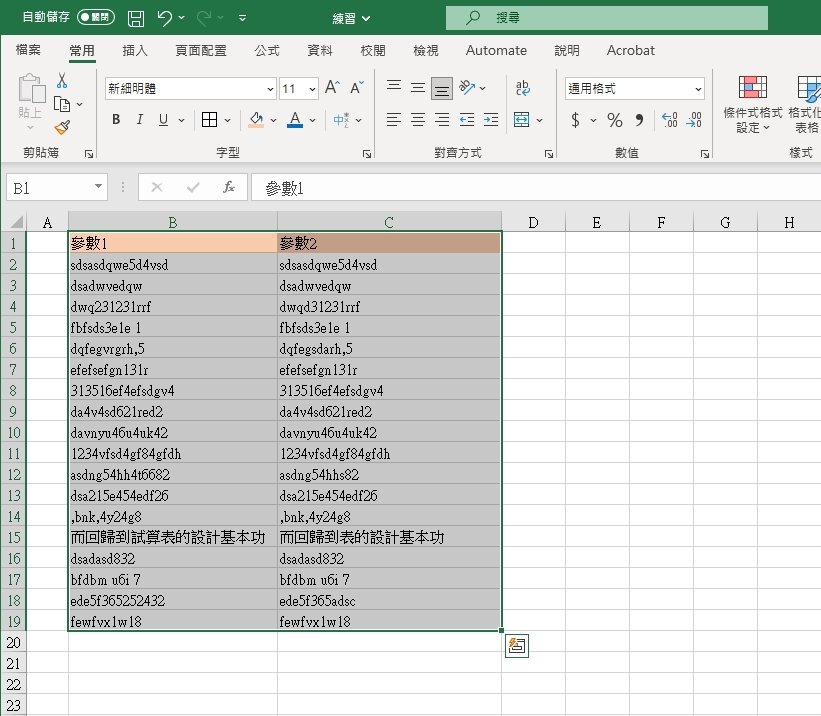
》step 2
按下「Ctrl + \」,系統會自動顯示差異化的數值,你可以另將數值填充顏色這樣會更清楚辨識。

快速插入圖表 Alt +F1
Excel Alt + F1:快速生成圖表,讓你的數據一目了然!
》step 1
框選你的目標欄位。
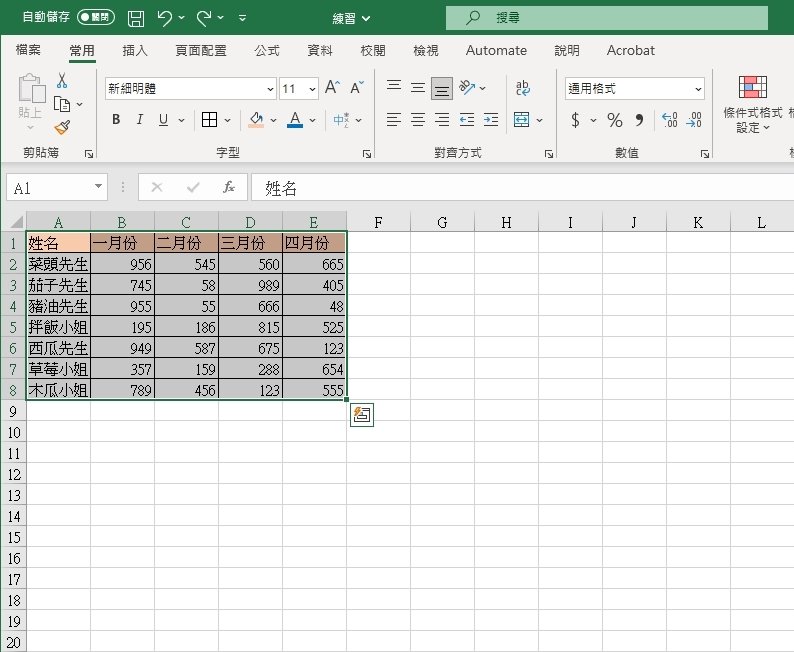
》step 2
按下「Alt + F1」,就會自動生成圖表,生成後,可以另外前往圖表設計去美化編輯圖表。
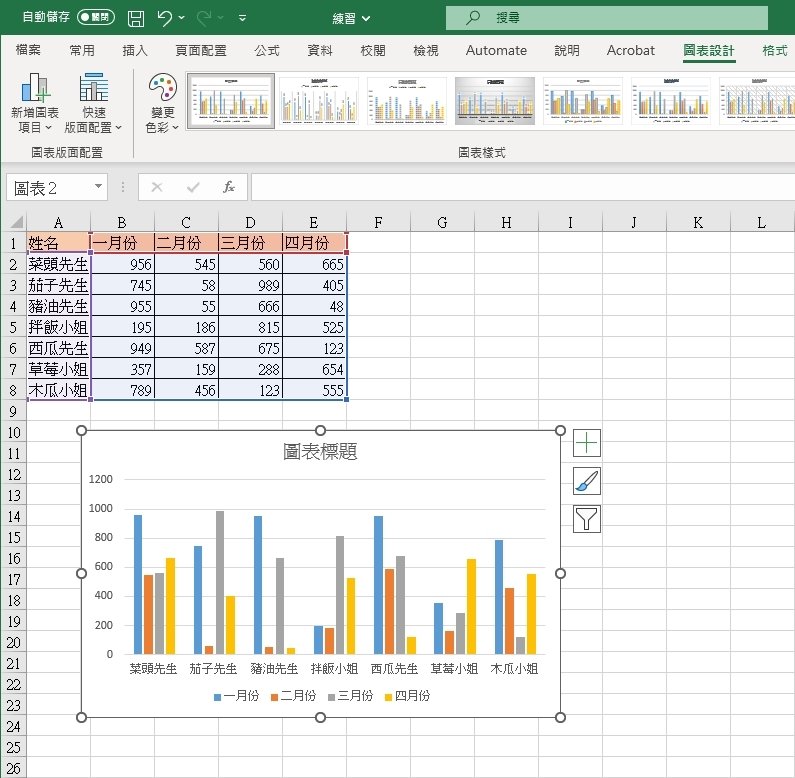
快速美化表格 Ctrl + T
Excel Ctrl + T:表格美化一下,讓你的數據更加美觀!
》step 1
框選你的目標欄位,按下「Ctrl + T」,會出現「建立表格」的資料來源詢問視窗,按下「確認」。

》step 2
接下來就快速完成表格的美化動作,後續想要修改表格,可以另外調整。

快速拆分資料 Ctrl + E
Excel Ctrl + E:快速拆分資料,不再手動複製貼上!
》step 1
框選你的目標欄位,當你直接按下「Ctrl + E」時,不會有任何動作,並跳出一個提醒視窗。主要是說因為你還沒有填入任數值,因此無法參照。

》step 2
首先,我們先將原本的 「001菜頭先生0970123456 」手動拆分為:
- 員工編號:001
- 姓名:菜頭先生
- 電話號碼:0970123456
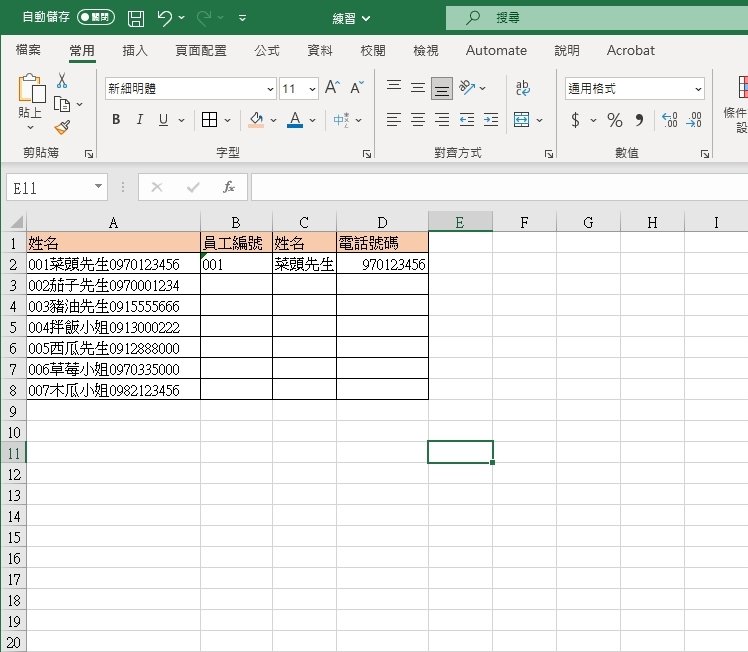
》step 3
接下來將滑鼠移到員工編號 001 的下方欄位,按下「Ctrl + E」。
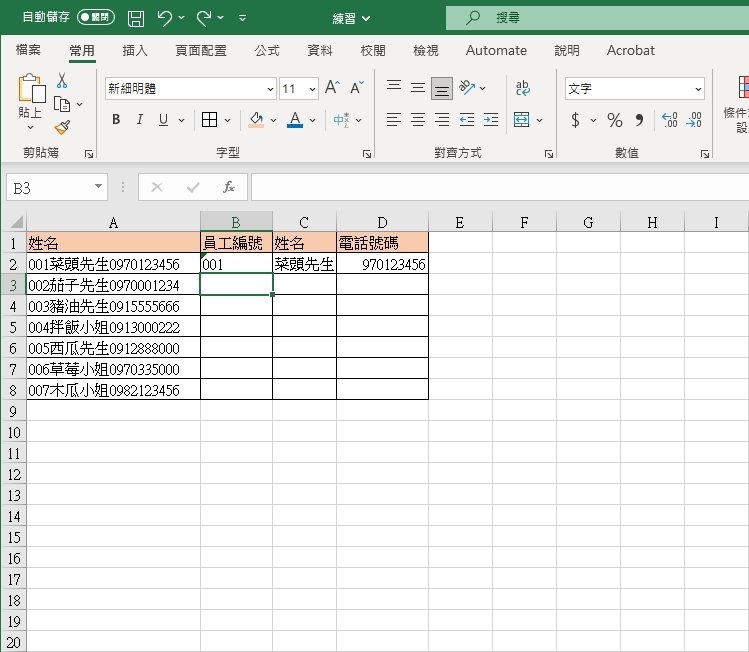
》step 4
系統就會直接分出來下方的所有員工編號
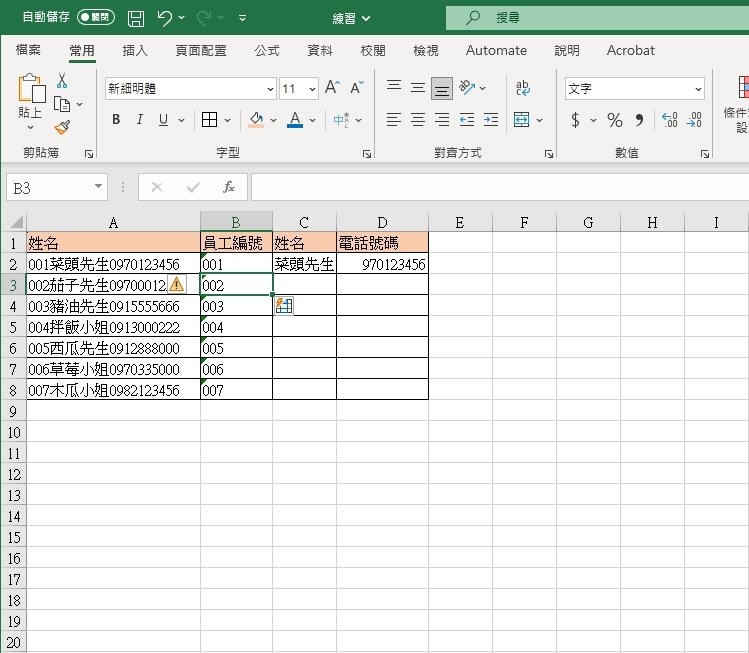
》step 5
其餘依此類推:姓名、電話號碼…
這樣就可以順利拆分出來了。


