
大家好,我是豬油先生!
Asus K401L 是豬油拜訪客戶的好夥伴,用了這麼多年,原本256G的硬碟最終還是需要擴充更大的容量才行!想說老這樣刪除東刪除西的也不是辦法,所以就乾脆買了一顆大一點的SSD硬碟,就從256G > 500G。印象中以前換筆電的硬碟大約只需要一、兩分鐘,但沒想到Asus K401L 背後的面板竟然是整塊一起,也就是說豬油必須將背板的所有10顆螺絲都給鬆掉才能看到硬碟 Orz… 實在有夠麻煩低啊!而且卸掉10顆螺絲後,還要慢慢的撬開所有的邊框~ 豬油用了老半天… 原本超想放棄直接拿去給電腦公司換,但想說… 這種錢怎麼可以白花呢!到頭來還是繼續自己慢慢摸索~
一點一點的把殼撬開來,一開始真的不好撬開,最後豬油成功撬開的方法式,從筆電機身和螢幕的開合處這裡撬開的,建議把筆立起來呈現V字的方式會比較好撬開來唷!
豬油光撬開就花了大約10分鐘@@… 真是傻眼
但還好最後終於完成啦!
總算可以看到我的舊硬碟了~ 紅框框的這地方就是今天的主角

被我慢慢撬開的背板~ 真是不容易!

接下來就簡單啦!
》Step.1
硬碟用四個螺絲穩固

》Step.2
首先先把四顆固定硬碟的螺絲移除

》Step.3
拆掉後,把硬碟往後一推就可以拿起來了

硬碟取出後機身的模樣

》Step.4
拿起來的硬碟旁邊還有四個螺絲,穩固硬碟用的,記得也要把它拆開來唷,不然沒辦法換新硬碟上去。

》Step.5
換上豬油在網路上買的SanDisk 500G 的全新SSD硬碟

這顆SanDisk硬碟豬油是在網路上購買的

正面

背面


再來就是把新硬碟裝上

》Step.6
對準插回去即可

》Step.7
鎖好螺絲

》Step.8
由於這台筆電豬油買來到現在這是第一次拆開來,所以想必一定積了一些灰塵,豬油清理機身的習慣都是用烤肉刷清理~

超贓低~ (但和桌電相比這算是乾淨啦)

清完就是一種舒服,看了就爽 ~

》Step.9
最後再分別把10顆螺絲組裝回去吧!

Asus K401L 背板總共有10顆螺絲
有4顆短的,6顆長的
記得4顆短的是用來鎖靠近螢幕開合處的。


接著就來安裝作業系統!如果不知道怎麼安裝作業系統可以看這篇《Windows 10 系統(重灌)安裝一步一步超詳細教學》
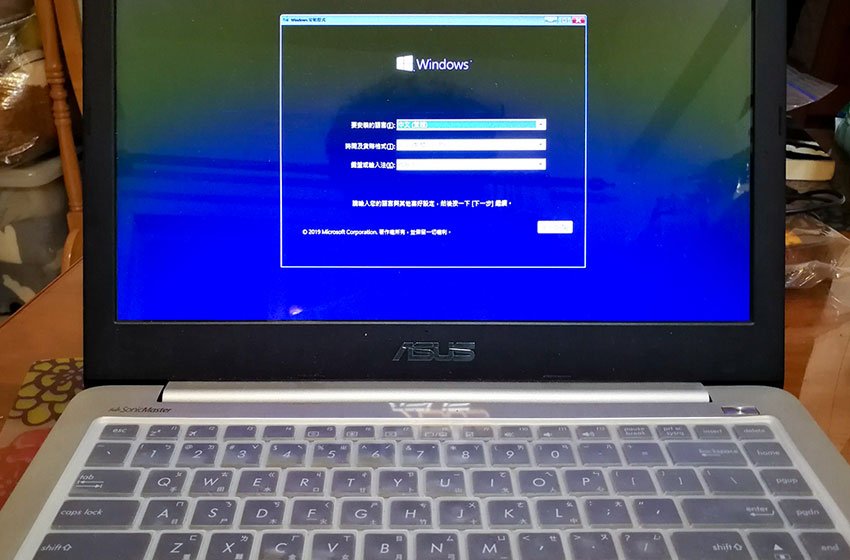
順利完成哩!

如果你喜歡我們的文章,歡迎追蹤及分享嚕!
豬油先生與拌飯小姐,我是豬油,我們下回見!


