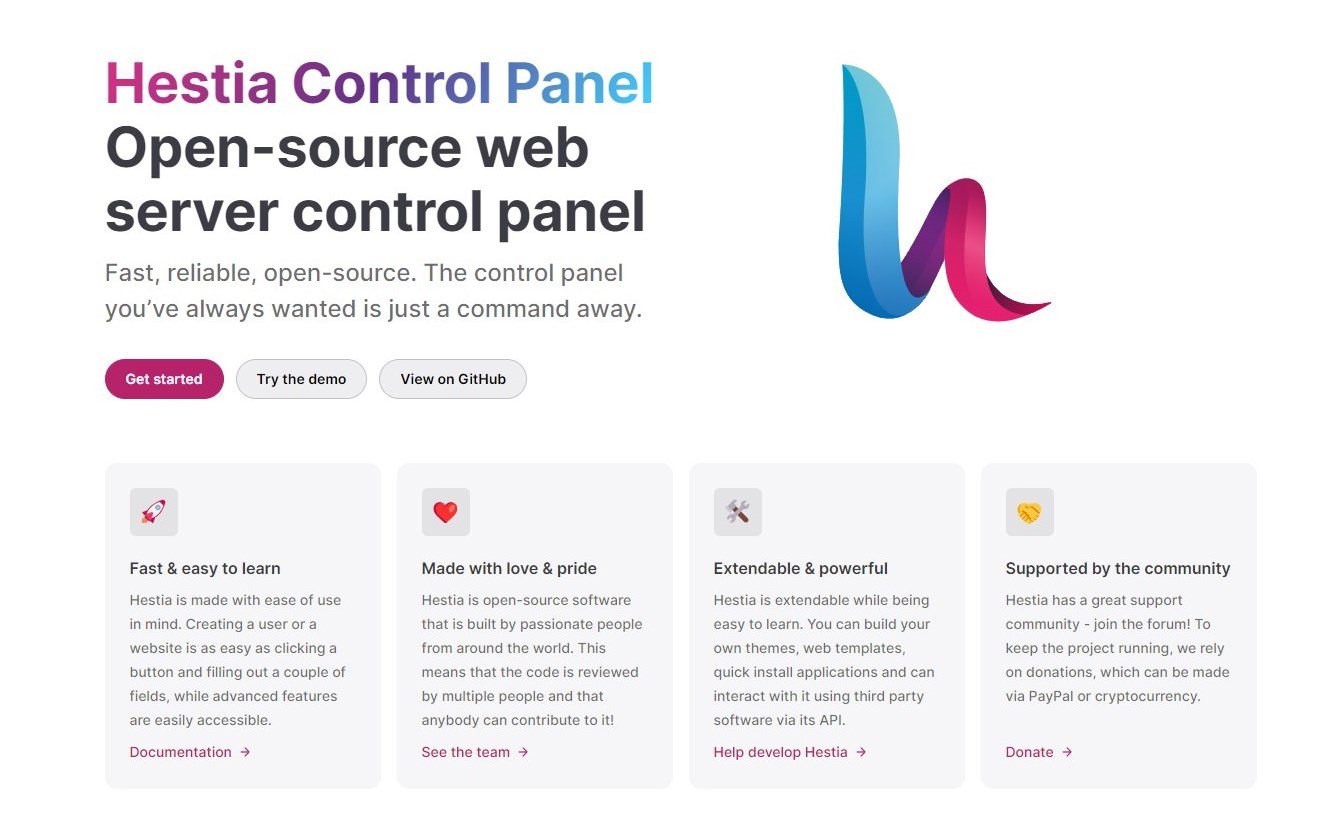
大家好,我是豬油先生!
想架設 WordPress 或其他網站?主機速度與效能很重要!豬油常使用虛擬主機,Hostinger 是不錯的入門選擇。但若想更進一步,VPS 提供更高的效能與客製化空間。VPS 操作較複雜,但別擔心!今天豬油要分享一個實用的組合:Linode VPS + Hestia CP。Hestia CP 是一個免費的控制面板,能大幅簡化 VPS 的管理,讓你可以輕鬆設定網站環境,即使是新手也能快速上手。
VPS 虛擬主機:Linode
免費控制台:Hestia Control Panel
Linodes VPS 主機創建
》step 1
登入Linodes 後,按下「Create Linode」建立一個VPS虛擬主機。

》step 2
由於Hestia CP 只支援
- Debian 10, 11 or 12
- Ubuntu 20.04 or 22.04
因此我們使用 「Debian12 」來架設。

》step 3
主機地區選擇離我們比較近的「日本」,這樣連線速度比較快。
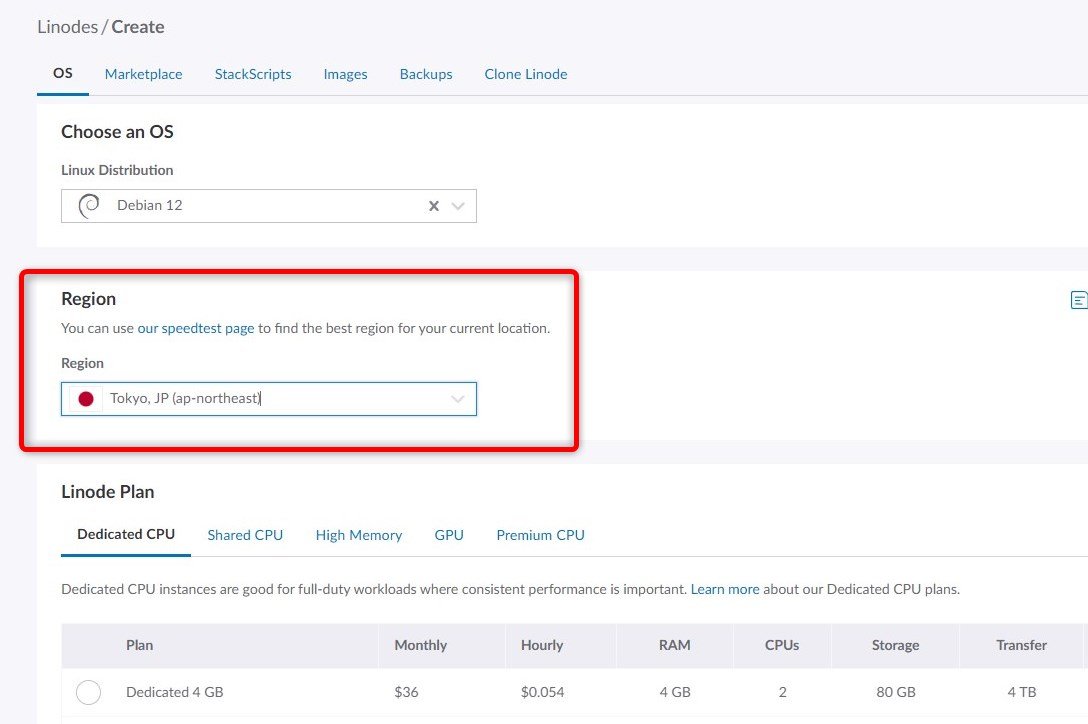
》step 4
方案選「 4G RAM / 2 CPU / 80GB Storage 」。
(官方最低安裝限制:1G RAM / 1 CPU / 10 GB HDD )

》step 5
設定Root 密碼,這裡設定的密碼等等登入 SSH 會需要用到。

》step 6
其他的附加功能依個人需求添加即可。完成後,按下「Create Linode」建立。

》step 7
主機建立好後,可以看到一組 SSH IP 。

網域綁定
把網址對應到剛新增好的虛擬主機上,這樣我們就可以直接透過網址來登入主機後台。
前往DNS 設定,將我們預設的網址 009.wpdemo.click (自行申請的網域名稱) > 「使用A 紀錄」對應到 172.105.217.38 (虛擬機提供的IP) 這個IP上。
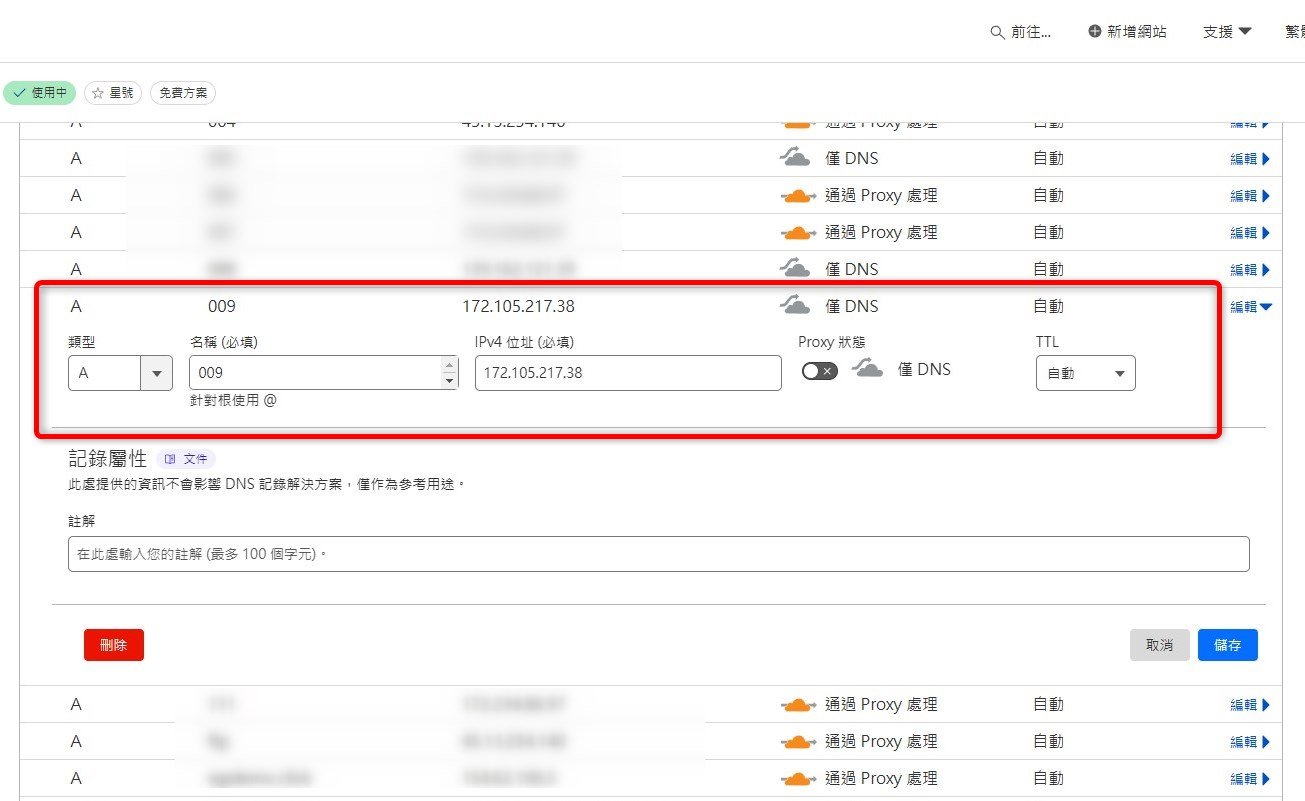
安裝 Heastia CP教學
》step 1
使用終端軟體SSH登入主機 ,或是使用 Linode 自帶的LISH Console 來連線。
ssh root@172.105.217.38
輸入密碼。
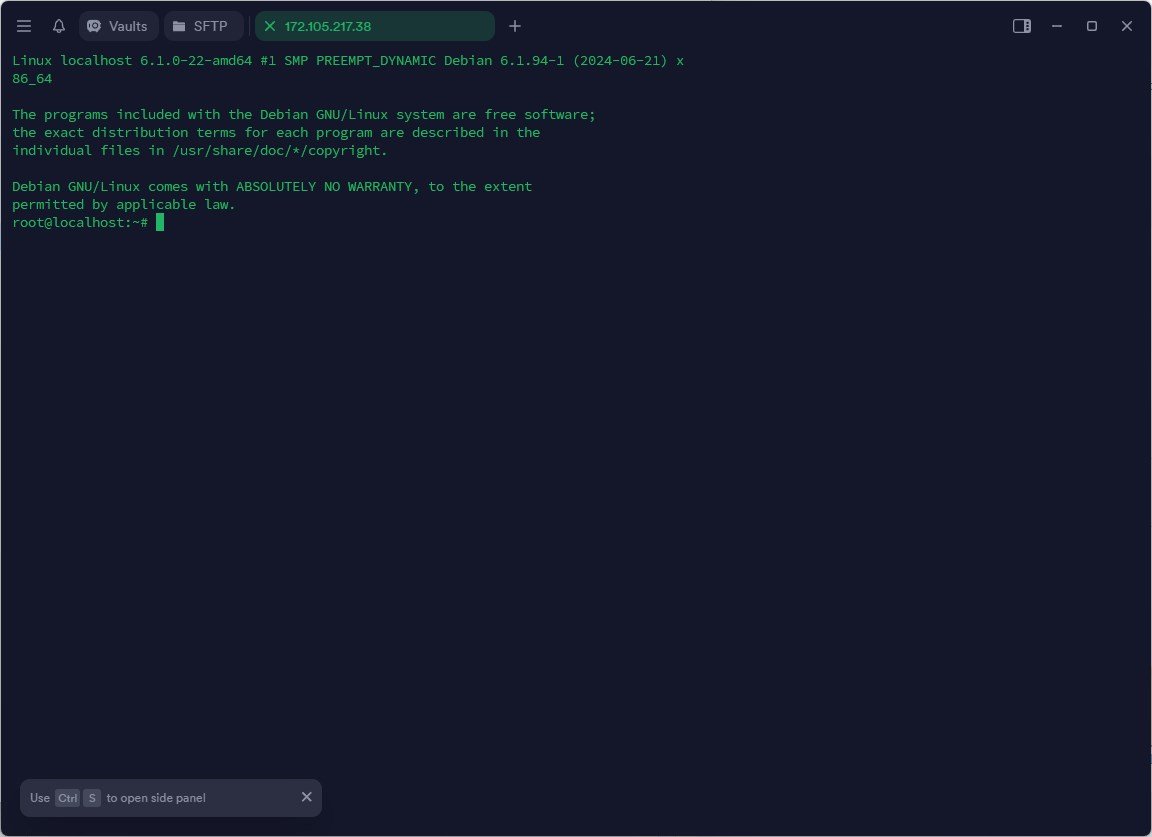
》step 2
前往 Heastia CP 複製下面兩段代碼,分別貼上。

》step 3
貼上以下代碼。
wget https://raw.githubusercontent.com/hestiacp/hestiacp/release/install/hst-install.sh
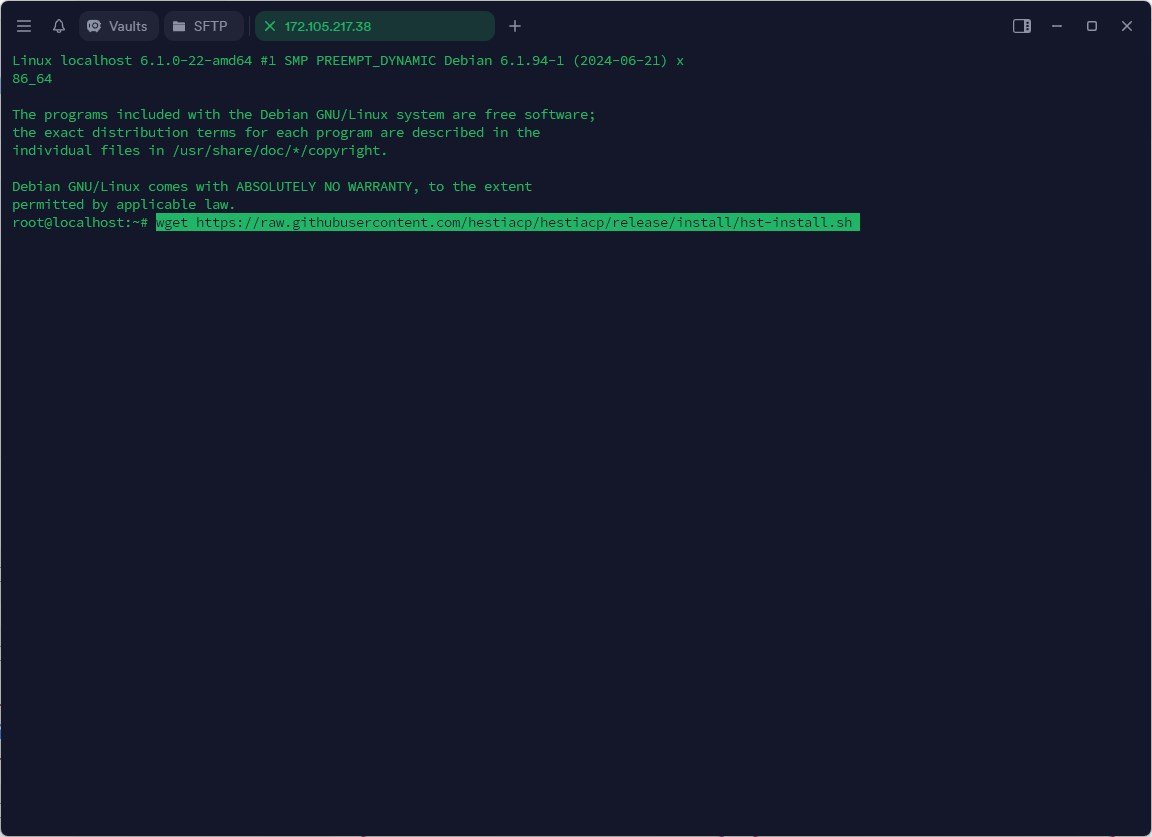
》step 4
貼上第二行代碼,開始安裝 Heastia。
bash hst-install.sh
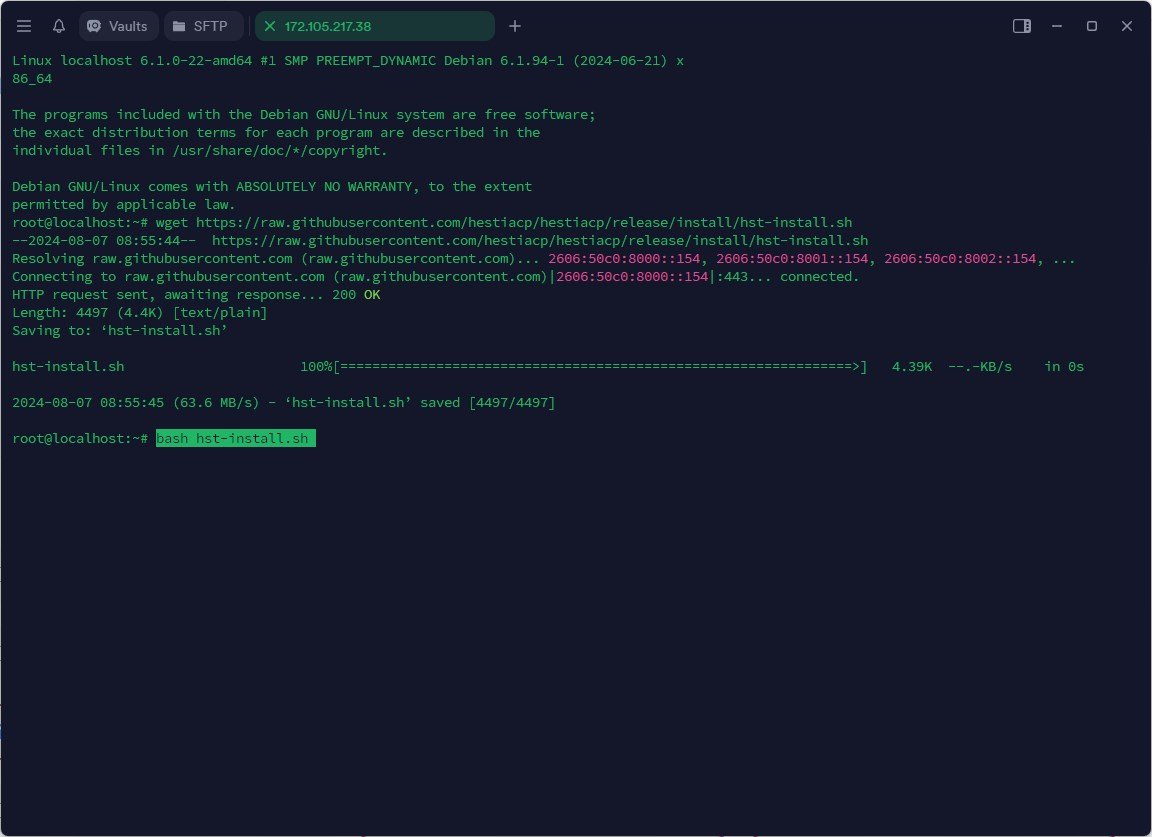
》step 5
輸入「Y」

》step 6
輸入你的Email

》step 7
輸入對應好的網址

》step 8
接下來就默默地等待安裝。

》step 9
安裝完成後,就會登入位置、使用者名稱、密碼等資訊。
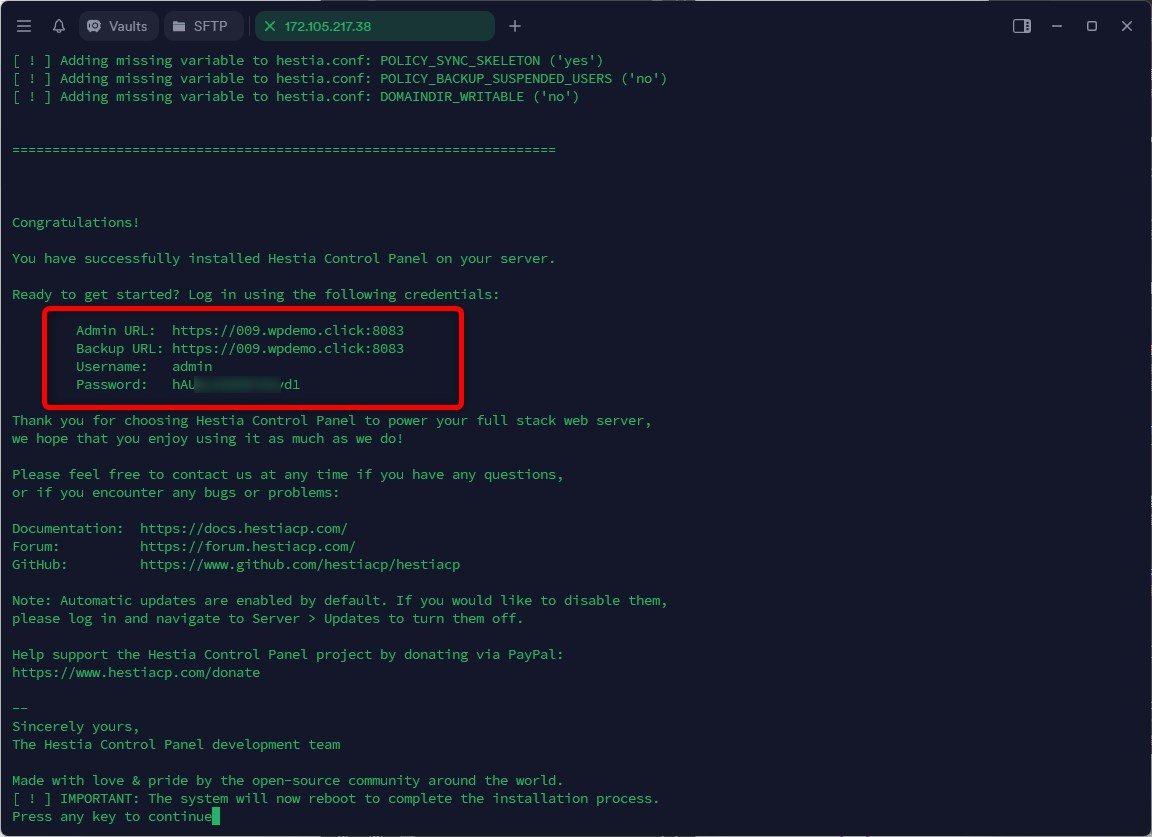
》step 10
點擊後台登入網址,由於目前SSL憑證是沒有的,因此會出現以下畫面是正常的。
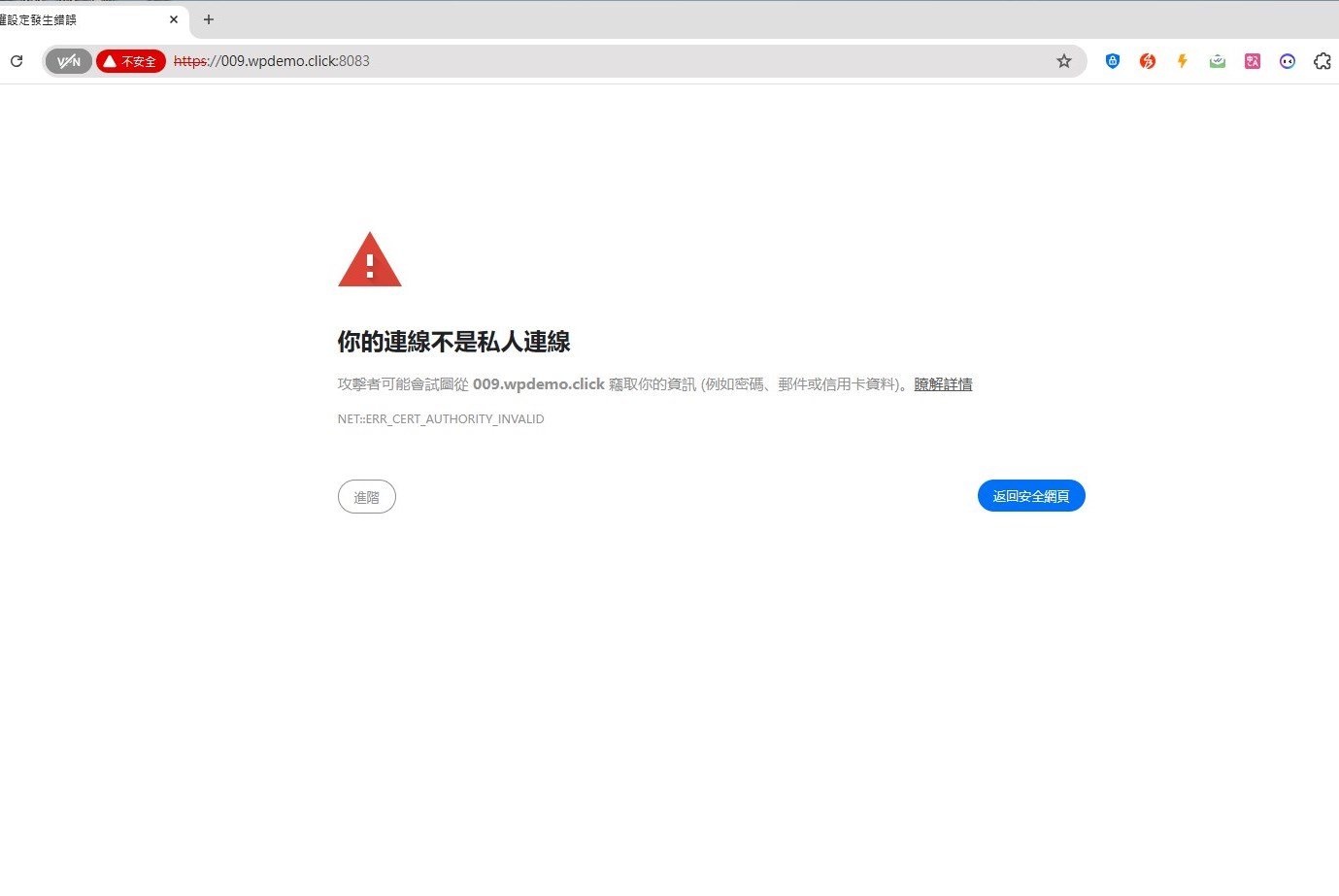
》step 11
輸入帳號密碼及可登入Hestia CP後台。
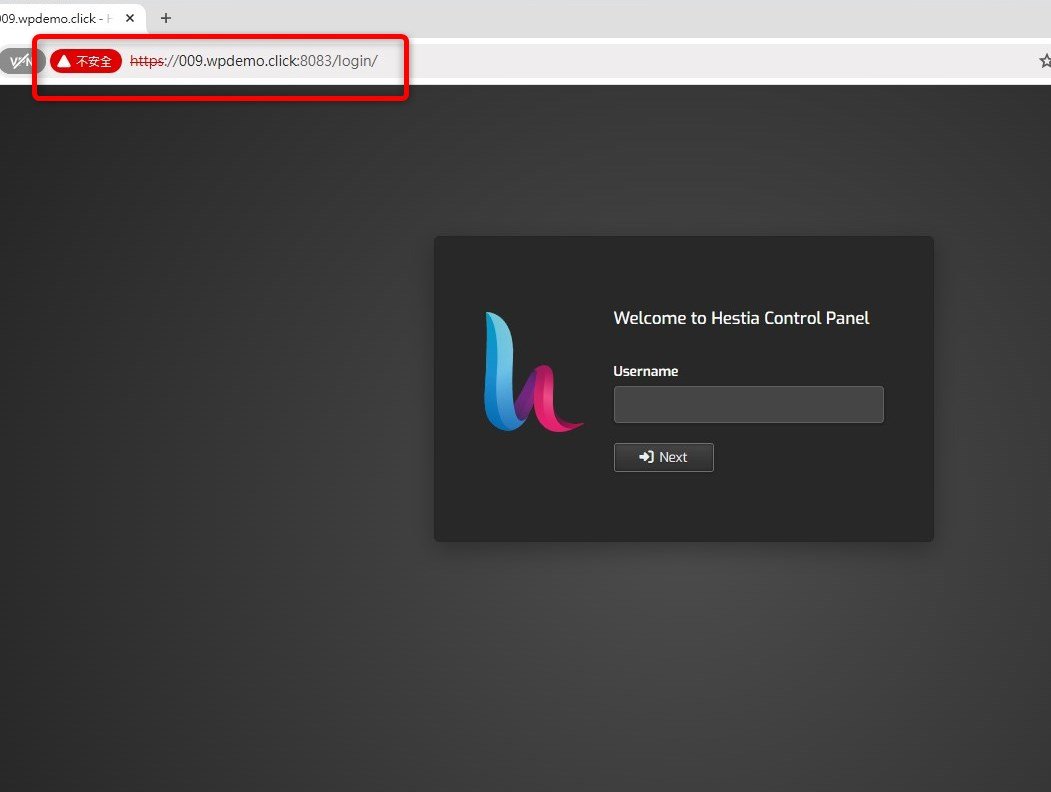
》step 12
進入後台管理頁面。

變更介面語言
》step 1
預設操作介面為英文,點擊右上角人像圖示,在語言這裡修改為繁體中文。

》step 2
儲存後,介面就會變成中文語系。

新增使用者
》step 1
由於預設系統管理員是無法新增網站網域的(安全理由),因此都會希望另外建議另設一個使用者,這樣才能無限的架設網站。
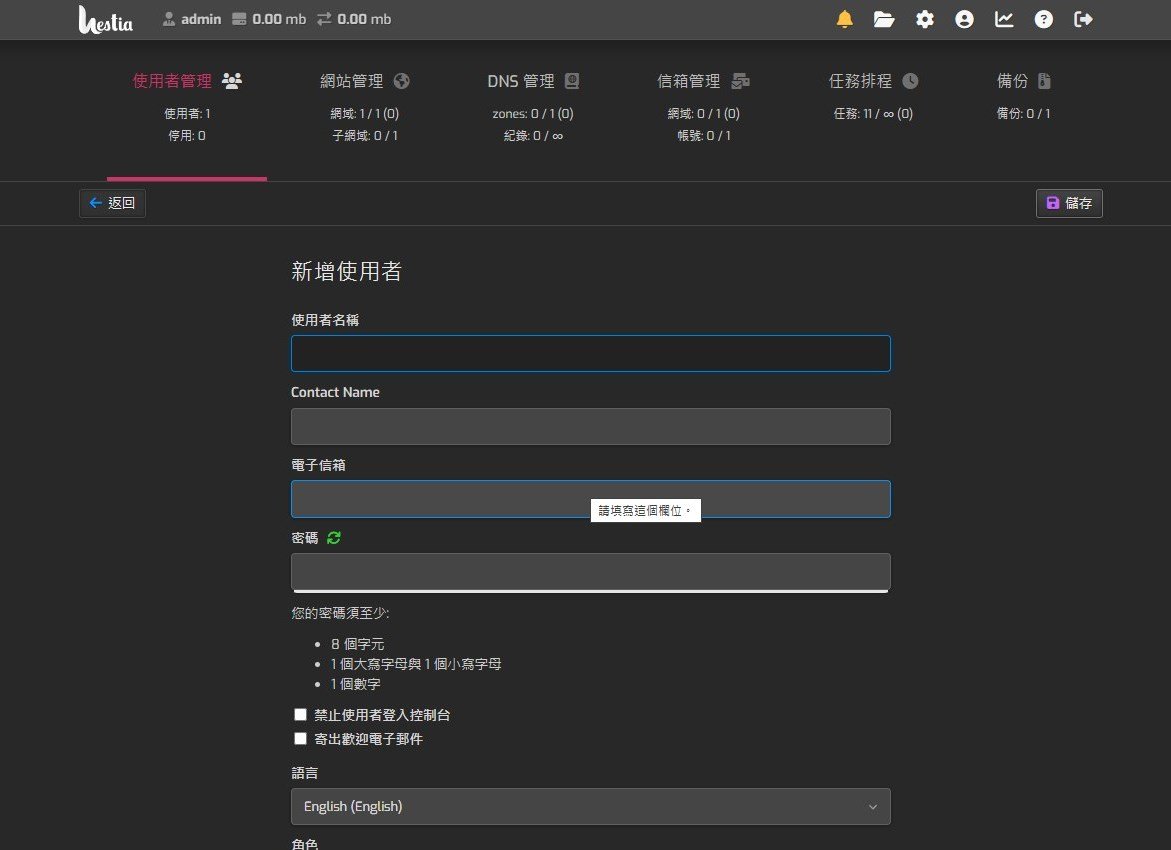
》step 2
這樣重新使用新建立的帳戶進來就可以看到,網站管理、DNS、信箱、資料庫等等都是可以無限新增的。


