新手也能輕鬆上手!HestiaCP架設WordPress網站並啟用免費SSL憑證教學
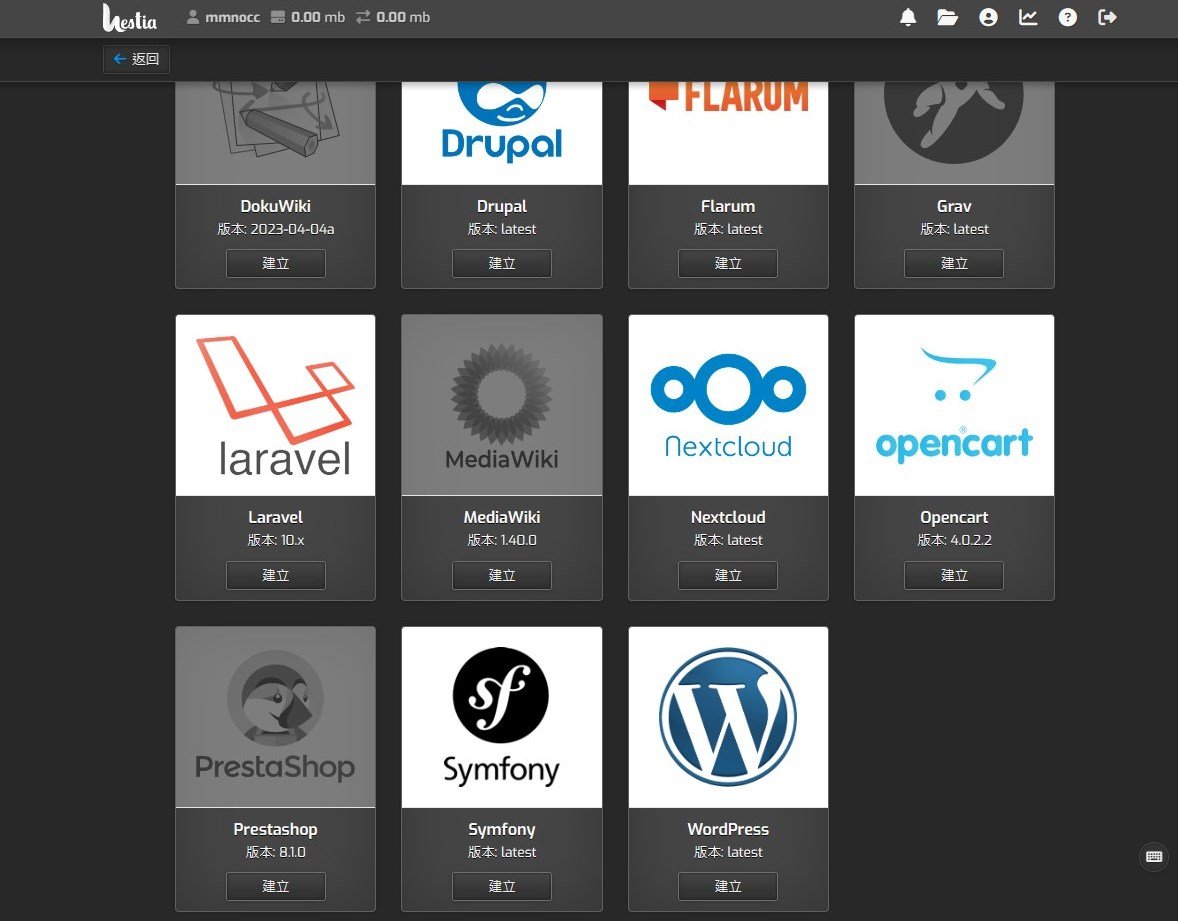
大家好,我是豬油先生!
想擁有自己的網站嗎?學會使用HestiaCP,讓你輕鬆打造個人部落格或企業網站!承上篇「免費、簡單、高效!Linode VPS搭配Hestia CP快速建站詳細教學」,這篇教學將詳細介紹如何在Linode VPS上,透過HestiaCP快速安裝WordPress,我們就一起來試試看吧!
網址對應
首先我們先到你的網域管理中心來設定 DNS (豬油使用的是 CloudFlare 代理中心,可參考這篇 「Cloudflare 如何輕鬆設定DNS代管教學,並讓網站擁有SSL免費憑證」。
我們使用這個wp 子網域來示範。
- 類型 「A」
- 名稱「wp」
- IPv4 「172.105.217.38」
設定完後,記得按下「儲存」。
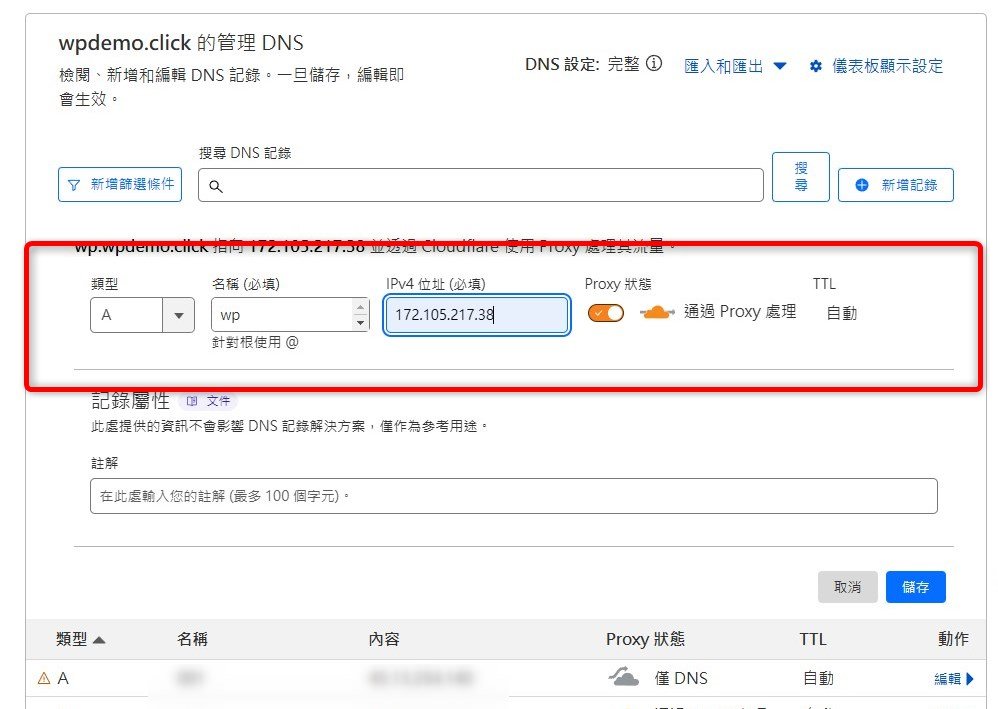
HestiaCP 新增網域
》step 1
登入HestiaCP的後台,然後前往 「網站管理」>「新增網站網域」。

》step 2
在「網域」輸入你的網址。

》step 3
新增完網域之後,會出現新增成功等綠色的字樣。

》step 4
在網域列表中可以看到,剛剛新增完的網域 SSL 是顯示紅色打X的狀態,這表示目前還尚未啟用SSL的功能。

》step 5
點擊該網域,將這兩個選項 「Enable SSL for this domain」 / 「Use Let’s Encrypt to obtain SSL certificate」打勾,然後儲存。


》step 6
憑證安裝需要一下子,安裝順利完成的話會出現下面等字樣。

》step 7
並且在列表中SSL的狀態燈就會顯示成綠色。


安裝Wordpress 模組
》step 1
網址設定好後,接下來是安裝Wordpress 這套模組,點擊「簡易安裝App」。
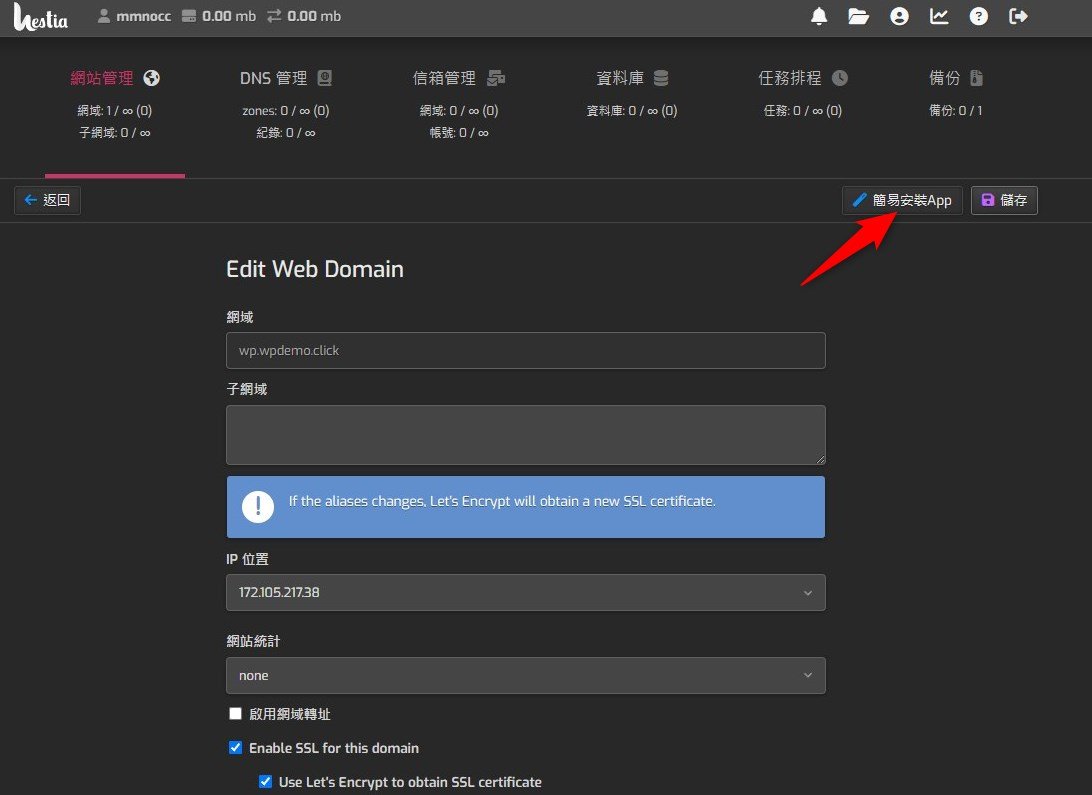
》step 2
拉到最下方,選擇「Wordpress」。
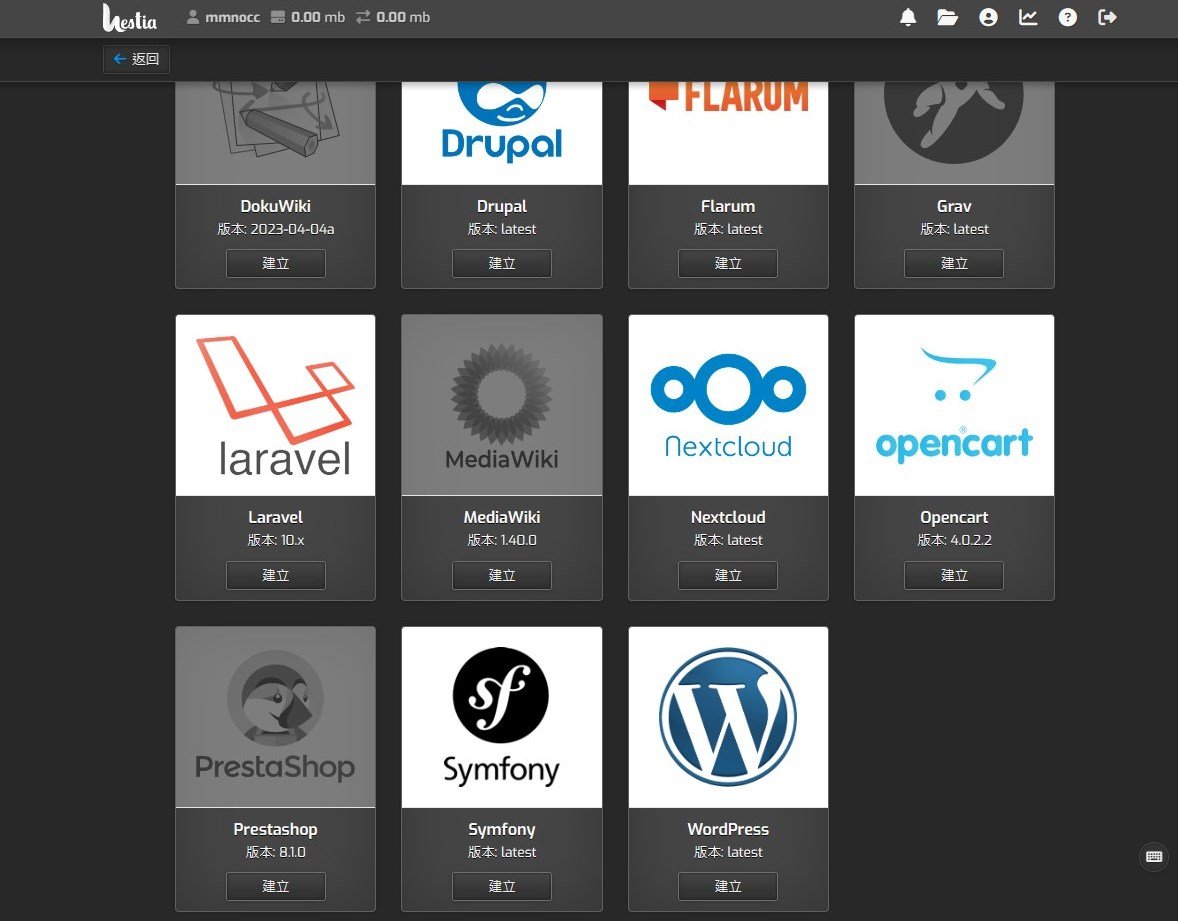
》step 3
接下來就輸入網站名稱、使用者帳號、密碼等等… 資料庫的地方可以不用設定,系統會自動預設安裝起來。

》step 4
接下來輸入我們設定好的網址,看到Wordpress 的預設首頁基本上就沒什麼問題了。
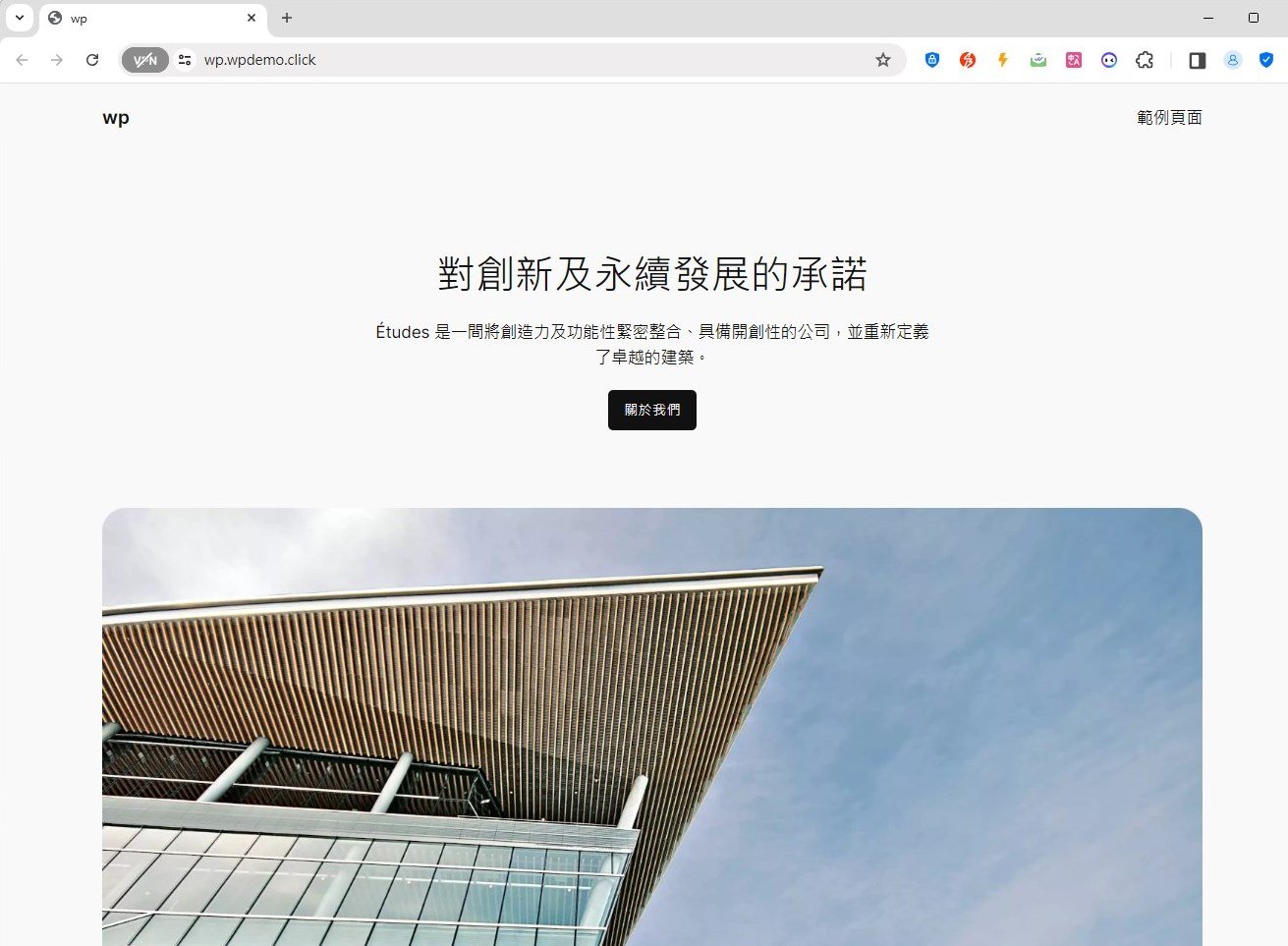
》step 5
登入後台輸入密碼,就可順利登入控制台。


