【Wordpress 外掛】Use-your-Drive | Google Drive plugin for WordPress Google &Wordpress 雲端硬碟串接工具

大家好,我是豬油先生!
昨天剛好遇到國外的黑色星期五,心血來潮敗了一下一個有趣的WP外掛,這外掛可以將Google 雲端的資料和WP網站直接做串接的動作,簡單的來和大家分享一下這個神奇的外掛吧!除了 Google Drive,也有串Dropbox、OneDrive、box 等雲端硬碟唷!
PS ~ 原本34美元的,這幾天因為黑色星期五的瘋狂促銷活動打對折~ 只要17美元!換算台幣大約才518元左右啦!
外掛名稱:Use-your-Drive | Google Drive plugin for WordPress
購買連結:Use-your-Drive | Google Drive plugin for WordPress
官方 Google Demo:Google Drive
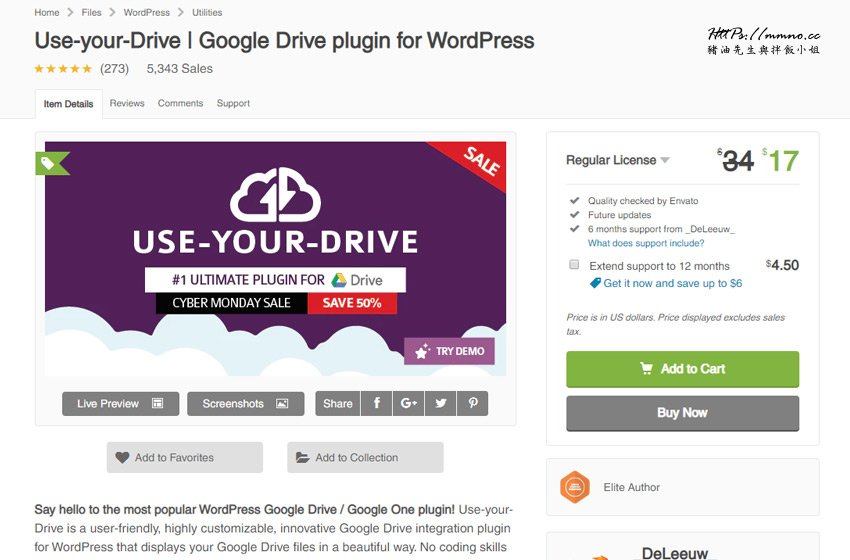
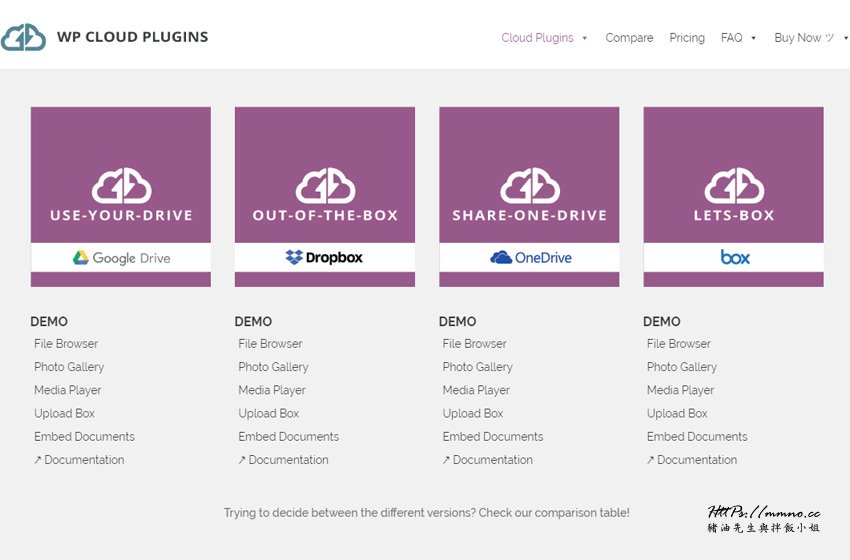
》Step.1
安裝好後,就可以在左邊的選單看到【Use-your-Drive】的按鈕
先來新增Google 帳號,按下【+Add account】

》Step.2
接著就會出現目前你的Google 帳號,請選擇你要串連的帳號

》Step.3
串接好後,就會出現你的帳號已經顯示在上面了。

外掛模式裡面有提供了幾個功能,豬油會簡單介紹1~5個功能
1.檔案瀏覽的功能 (第一頁)
2.檔案上傳功能 (第二頁)
3.照片相簿功能 (第三頁)
4.音訊播放功能 (第四頁)
5.影音撥放功能 (第五頁)
6.搜尋功能 (這功能好像沒啥公用…)
首先我們先來新增一個檔案上傳區。
檔案上傳功能
》Step.1
首先,在您的文章列表中點擊Use-your-Drive shortcode這個按鈕,由於豬油的還是使用傳統編輯器,如果你是用新版的編輯器,可以直接按+新增傳統編輯器,也可以看到這個按鈕。

【General】>【Upload Box】

》Step.2
豬油這裡選擇之前新增好的資料夾【測試上傳區】,點選後,按下右上角的【Insert Shortcode】

》Step.3
在【Upload Box】這裡可以設定一些上傳的功能。

》Step.4
【User Permissions】設定使用者的權限

》Step.5
接著來到前台,我們剛剛新增的上傳區的功能就出來了,這時候就可以透過【Add files】新增單一檔案,或是【Upload folder】上傳個資料夾的檔案。

》Step.6
豬油這裡選了幾張照片,接著就可以看到開始上傳中

》Step.7
當檔案上傳成功後,會在後面出現一個打勾的【SUCCESS】,顯示已經上傳完成。

》Step.8
這時候我們可以到我們的Google 雲端硬碟裡來看一下,剛剛我們新增【測試上傳區】資料夾裡面,的確出現了我們剛剛透過網頁上傳的圖檔了。


