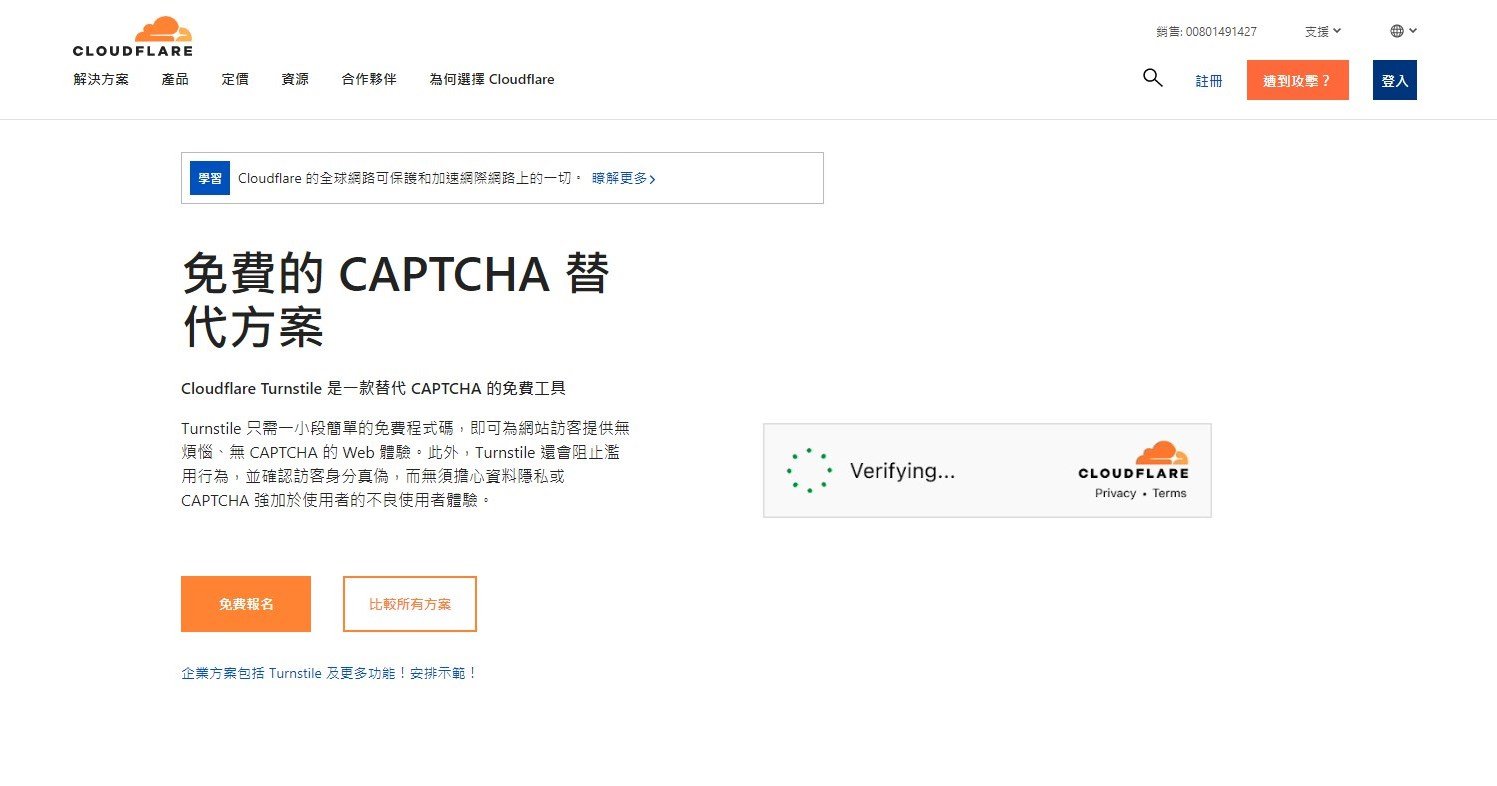【教學 | 免費資源】線上免費 AI 圖片無損放大工具 AI Image Enlarger,小圖檔的大救星!
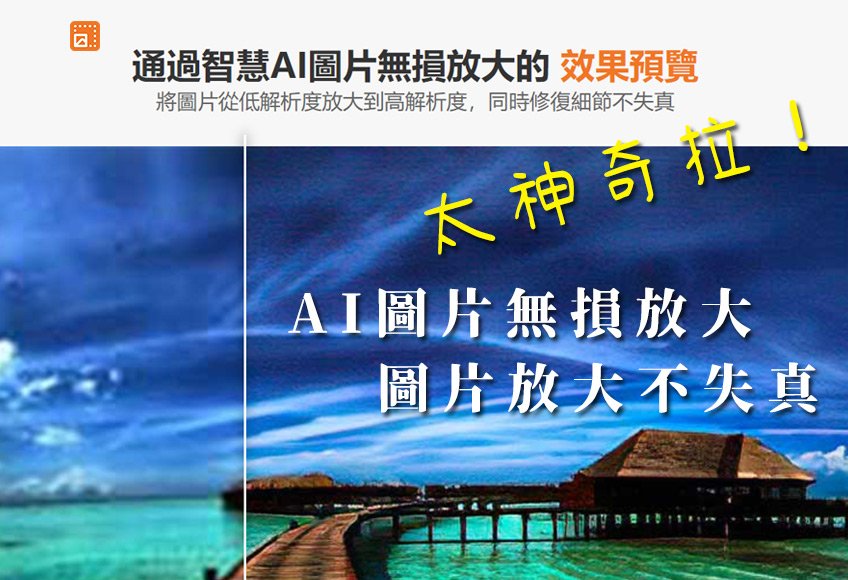
大家好,我是豬油先生!
今天來和大家分享一個線上免費超強神器,只要是3MB 以下,長寬不超過800×750 的圖檔,均可以透過這個線上網站來放大四倍唷!此平台透過人工智慧 AI 自動將圖片從低解析度提升到高解析度,而且還修復許多小細節,讓圖片放大而不失真,超級好用的,分享給所有為圖片大小傷腦筋的朋友們,趕快去試試看這強大的神器吧!
網站名稱:AI 圖片無損放大工具 AI Image Enlarger
首先登入該網站,在右上角上方可以選擇語言,透過豬油上面的連結,是直接導入中文網頁。

官網提供了簡單的教學,三個步驟輕鬆搞定照片
- 上傳照片
- 選擇樣式&提交
- 預覽與儲存
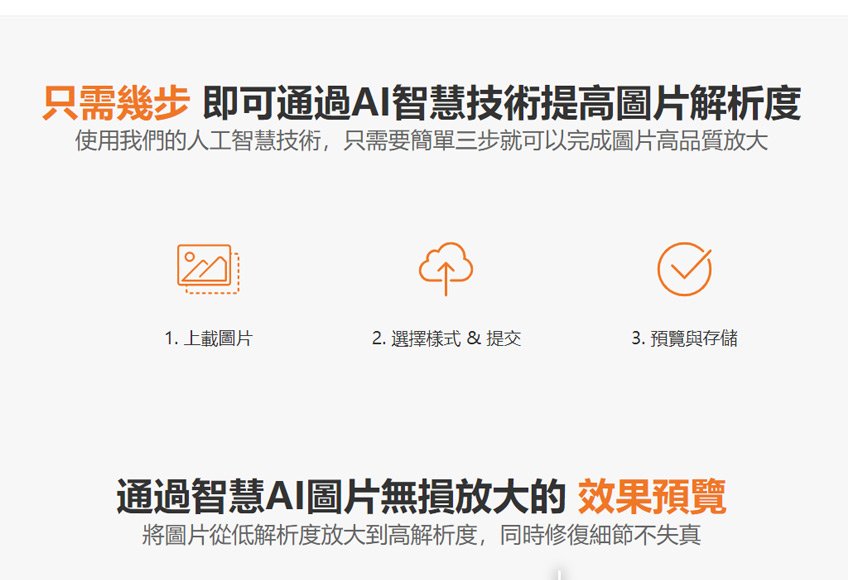
這是官方說明此網站的功能
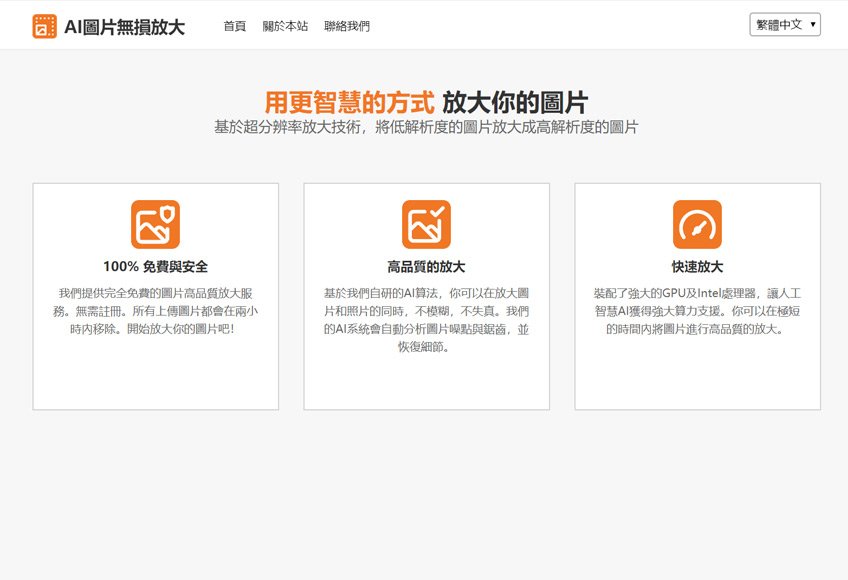
由於這套系統是一款AI自動判別提升圖檔的照片,AI 一開始不可能這麼厲害,背後一定要有非常多的數據提供給AI來深度學習。因此,AI 圖片無損放大工具 AI Image Enlarger 就邀請大家如果你覺得這網站很棒,希望它能解析更多好的照片可以幫助到你,那你就可以一起來協助訓練AI,那該怎麼做呢?非常簡單,只要你提供不低於1000pix解析度的照片,分別放至於不同資料夾並命好名稱 Email 給他們即可,非常簡單吧!這是他們的Mail:support@imglarger.com ,有意願的朋友可以試試一起協助他們唷!
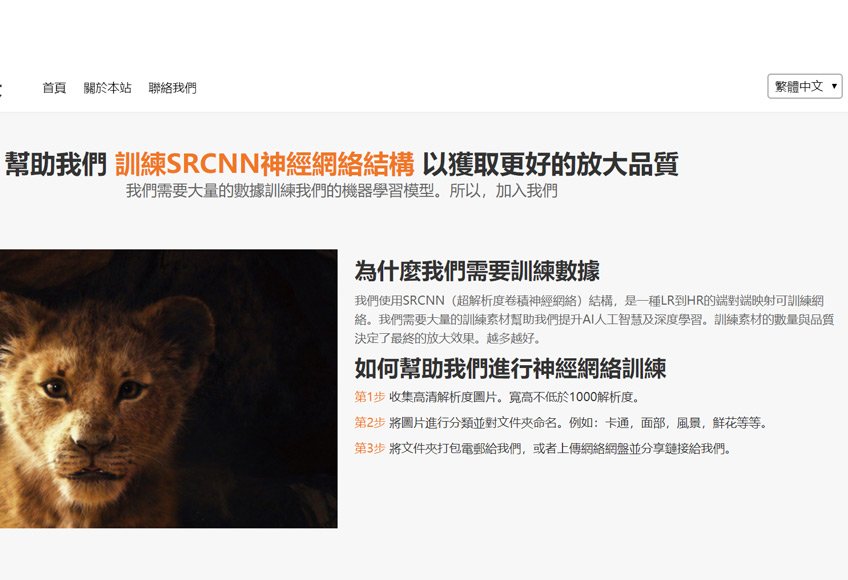
接下來豬油就實際操作一次給各位看看
》Step.1
點選首頁選擇的圖檔 (特別注意!所修正的圖檔,條件需要 3MB以下,長寬不超過800×750 )
接下來選擇照片

》Step.2
選好後,有四種模式,豬油建議大家可以選擇【High-Grade (Slow)】模式,雖然可能會比較久,但效果一定會比前三種來的好就是了。接下來再選擇4X ,豬油希望解析度提升至原來的4倍,這網站最高就是4倍了,所以就選它吧!
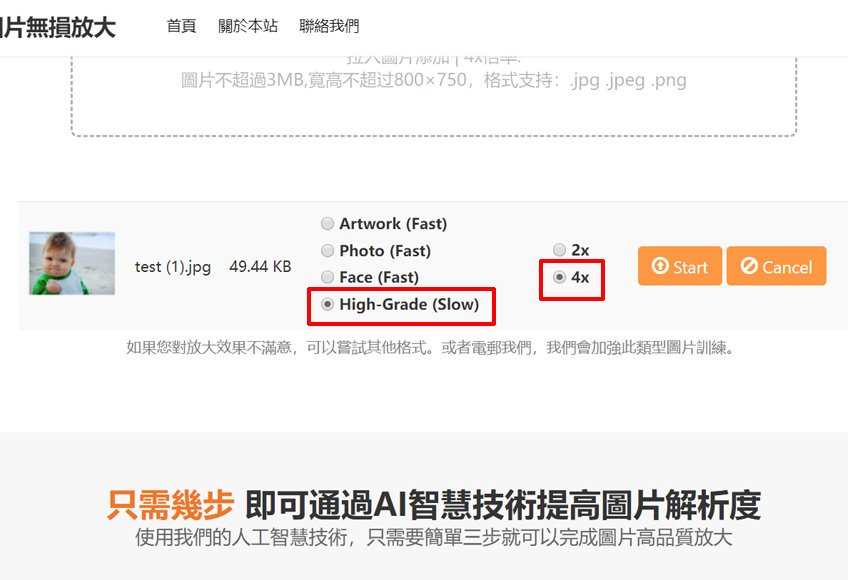
》Step.3
設定完成後,就按下【Start】

》Step.4
接著系統就會自動開始處理照片了

》Step.5
當照片處理好後,原本Start 的地方就會變成【Preview】,我們就可以來預覽一下照片變得如何了。

》Step.6
點擊【Preview】會另開一個新視窗來跑解析好的照片
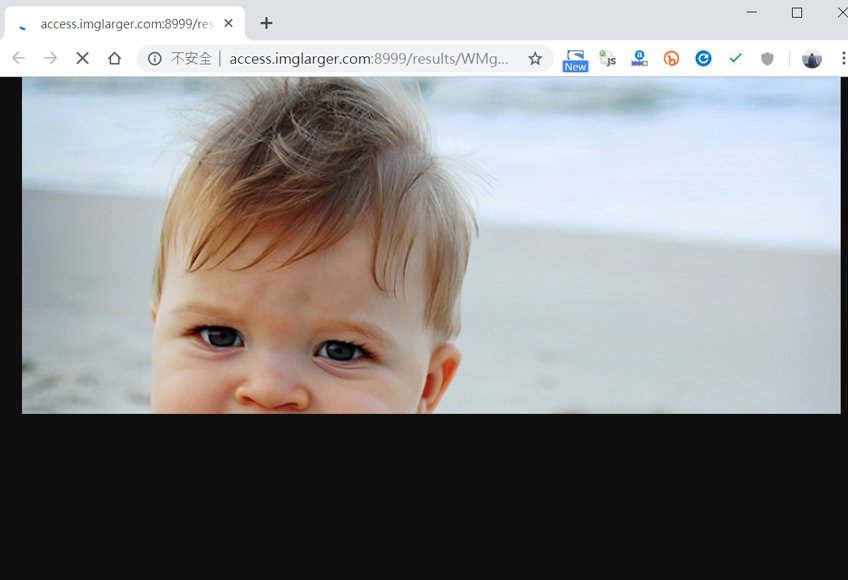
》Step.7
等待它跑完後,可以直接在照片上面按右鍵,然後選擇【另存圖檔】

特別說明一下,儲存下來的圖檔是沒有副檔名的,所以如果你在下載時,沒有設定將附檔名加上.jpg的話,當檔案下載下來時,你會發現打不開~ 但也別擔心,直接將下載下來的圖檔重新命名,後面一樣加上.jpg就可以開啟了!

我們來實際看一下改變了多少吧!
原本豬油在網路上隨便下載一個圖檔的檔案大小是48.2 KB / 尺寸為 700×514

透過AI 圖片無損放大工具 AI Image Enlarger 更改後為,檔案大小變為3.42 MB / 尺寸變為 2800×2056 ~
天啊!!! 這也太神奇了吧!

再試試看另外一張圖檔

圖檔從原本的3.92KB 變成 453KB

比較一下開起來的畫面就可以明顯看出,都是使用100%畫面

心得
只能說 AI 圖片無損放大工具實在太方便了,當豬油分享給公司同事時,同事剛好在製作銀行配合的業務網頁,原本銀行給的圖檔實在太小,但透過這工具的幫忙後,同事超級開心的~ 因為直接幫她解決照片大小不足的問題!豬油實際也測試了很多張照片,發現效果都還蠻不錯的,以後用圖時,的確可以幫忙解決掉許多圖檔太小解析不足的問題!
由於這次需要解析放大圖檔,所以就是直接抓取Google 搜尋出來的小圖檔,但這裡豬油還是要提醒大家,使用網路上的圖片請還是要找有授權的圖檔比較好唷!Google 的還是少用比較安全啦~~
如果想知道去哪裡找免費授權的圖檔可以參考豬油寫的這篇文章 ~「Pixabay 線上免費素材圖庫可作商業使用,150萬張CC0高畫質照片,設計人的好幫手!」
如果你喜歡我們的文章,歡迎追蹤及分享嚕~~ ^_^
我們是豬油先生與拌飯小姐,我們下回見!