【軟體 | 教學】AnyWhere. AnyTime. AnyDesk 遠端軟體,輕巧免費的免安裝遠端工具

大家好,我是豬油先生!
因為全球肺炎疫情的關係,許多公司開始評估在家工作這種方式,但有些資料還是必須存在公司電腦中或是某些公司有IP鎖定等問題,這時就需要使用遠端軟體從家連線到公司電腦來操作,早期豬油有分享了一個不錯的遠端軟體 《TeamViewer 遠端軟體》,今天要來分享另外一款遠端軟體 【AnyDesk】,這款更輕巧、操作更便利,甚至下載後直接免安裝,開啟後就直接使用。TeamViewer 雖是免費的,但有時候卻會因連線過長跳掉連線或是限制連線等等… 相對 AnyDesk雖也是免費版,但卻完全不會有連線限制這問題!非常推薦,一起來試試看吧!
軟體名稱:AnyDesk
》Step.1
首先,可以點擊豬油提供不同平台的軟體下載點或直接前往 AnyDesk 官方網站來進行下載。
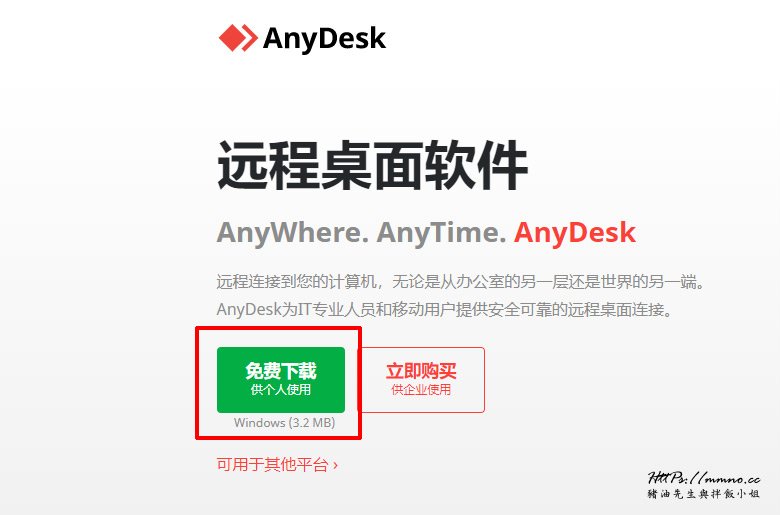
》Step.2
在官網直接按下【免費下載】,系統會自動跳出感謝您下載的頁面

》Step.3
接著就會自動下載符合你作業系統的軟體包

》Step.4
左鍵雙擊下載完的軟體包,直接開啟。
可以看到(左1) 就是你的ID,(右2) 就是輸入要被遠端者對方的ID

# 語言變更
》Step.5
預設下載的語言為【簡體中文】,我們可以到右上角按下選單前往【設定】

》Step.6
在【用戶介面】選擇【語言】切換選取你想要的語言。

》Step.7
選取好語言後,按下【請您重啟AnyDesk】按鈕,系統會重開。

》Step.8
開啟後,語言就順利完成更換。

》Step.9
前往「說明」的地方可以把品質調整置中間【在品質及速度間折衷】
「操作協作」的地方豬油會把【顯示電腦的滑鼠游標】開啟,這樣在遠端時,會比較清楚滑鼠到哪裡去了。

》Step.10
如果是屬於同一個區域網路底下,系統還會自動跳出這個網域中有開啟的AnyDesk 裝置,直接點擊就可以連結對方了。這樣可以省去問同事ID的時間。


