TeamViewer 免費且強大突破防火牆限制的遠端軟體工具
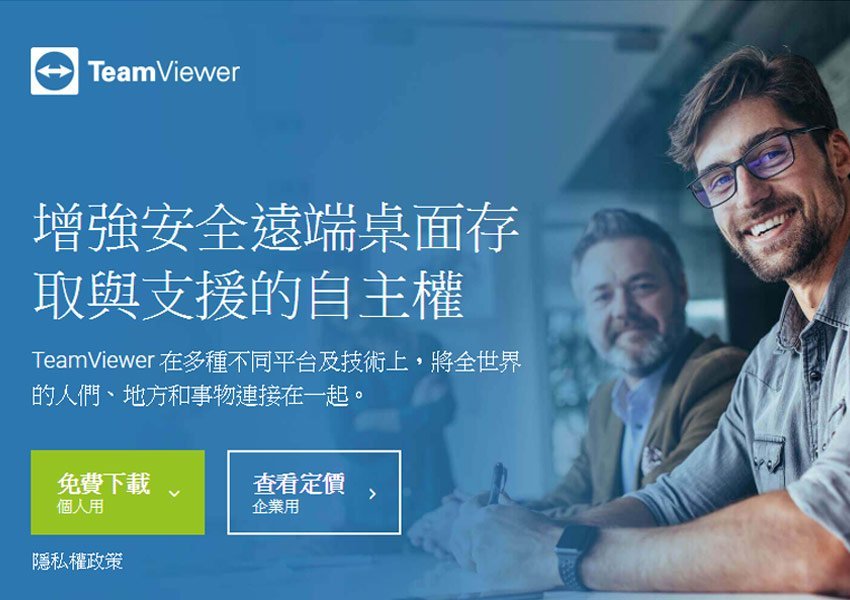
大家好,我是豬油先生!
TeamViewer 是一套豬油超喜歡的遠端軟體工具!以前豬油還在做網管時,TeamViewer 使用率之高阿!幾乎每兩、三天就要開它使用,因為有太多電腦要控管,甚至中、南部的同事也需要遠端操控,所以真的超需要它!我想今天這軟體對網管人來說絕對是在熟習不過的軟體了!
由於這幾天有些客戶和一些朋友需要幫忙遠端過去設定一些東西及教學,想說雖然這軟體很簡單,但還是要重複解釋教學,怕以後可能還是會遇到這問題,所以今天簡單寫一個小小教學,大家也一起來學習一下吧!
軟體名稱:TeamViewer
》Step.1
進入官方網站點擊【免費下載】

》Step.2
系統就會開始自動下載 TeamViewer 安裝軟體
如果發現沒有自動下載,請自行點擊【直接下載】
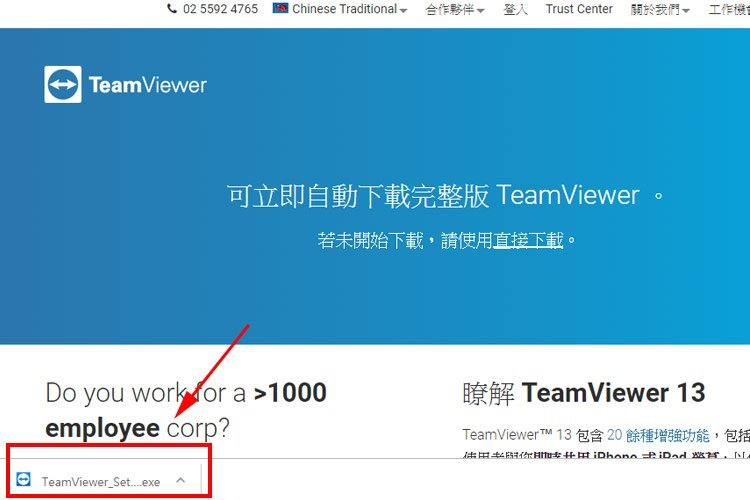
》Step.3
下載後,點擊安裝檔安裝
建議選【個人/非商業用途】
由於豬油習慣安裝軟體都會安裝到不同的路徑(非軟體預設路徑),如果你也有這樣的習慣,請在【顯示進階設定】打勾√,然後按【同意 – 下一步】
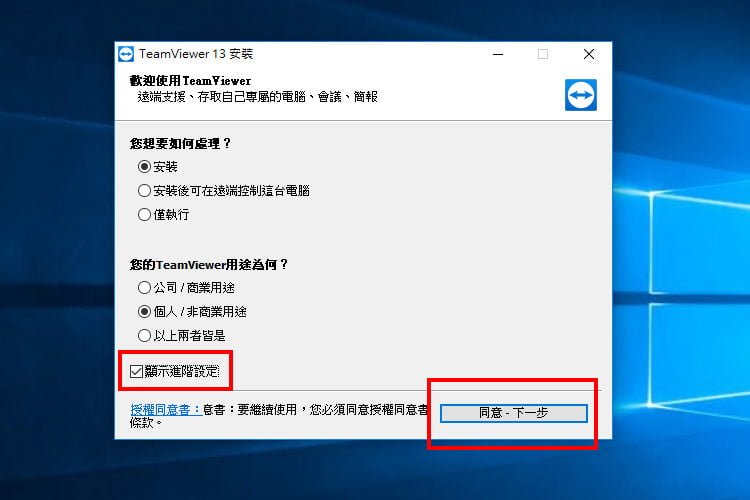
》Step.4
接著就會出現目的地資料夾的選項可以選擇,選擇好後按下【完成】
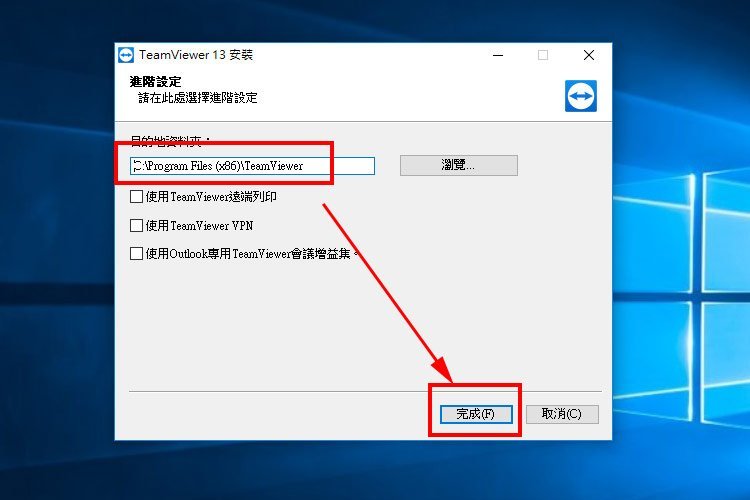
》Step.5
安裝完後,等待一下系統會自動開起TeamViewer
接下來就會出現【您的IDxxxxxxxx】、【密碼】
你只需要把您的ID、密碼告訴對方,對方就可以直接遠端過來你的電腦了,非常方便簡單吧!
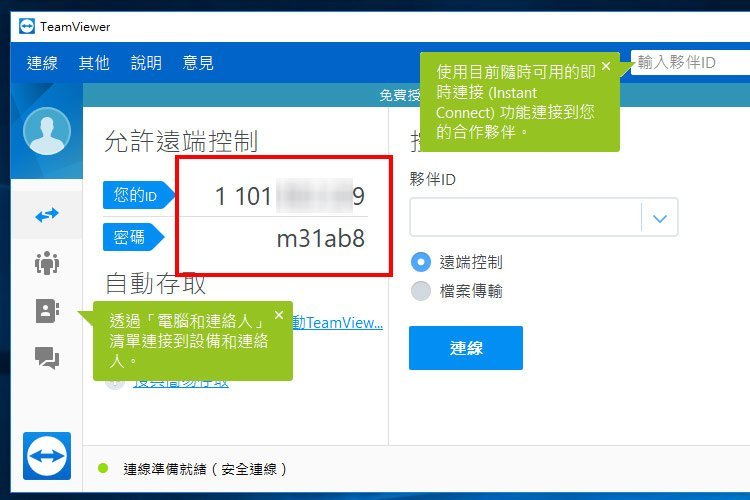
》Step.6
當你要遠端連接過去別人那裡時,輸入ID後,就會要你輸入密碼。
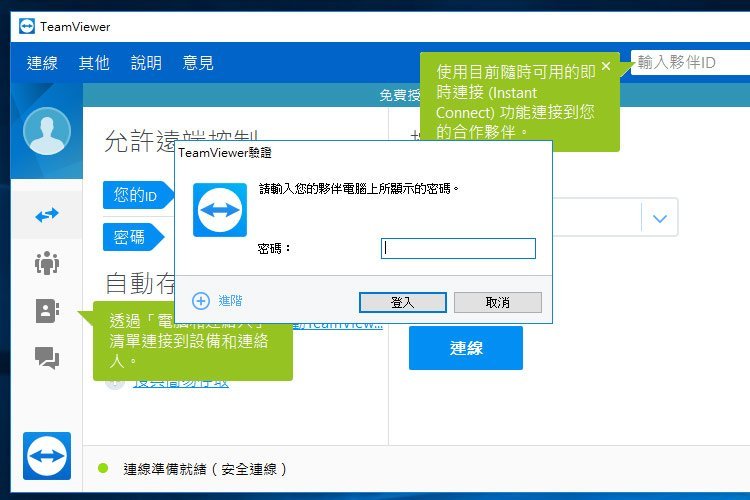
完成後,就會進入到對方電腦裡 ^^
別傻傻亂做壞事阿… 因為對方正看著你用它的電腦阿 是同步顯示的阿…

》Step.7
螢幕上方會有一些按鈕,豬油這裡簡單教大家一下
首先是 《動作》
你可以設定是否要重開機、或是傳送常用到的Ctrl+Alt+Del 組合鍵等、也可以邀請其他參與者一起進來
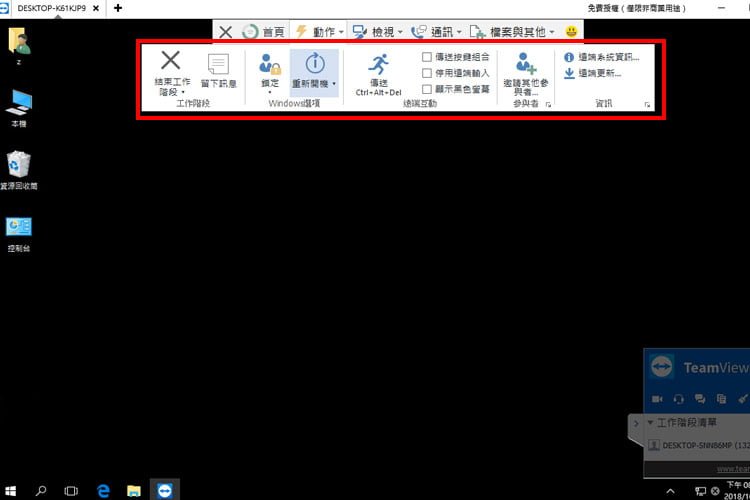
》Step.8
《檢視》
可以設定遠端螢幕的大小、這裡豬油建議速度調成【最佳速度】避免影響操作流暢度
【顯示遠端游標】 我會建議打勾√,以前最早豬油都沒有選,然後都要和對方說我現在滑鼠在哪裡…講到一直撞牆…,所以記得這裡要打勾√
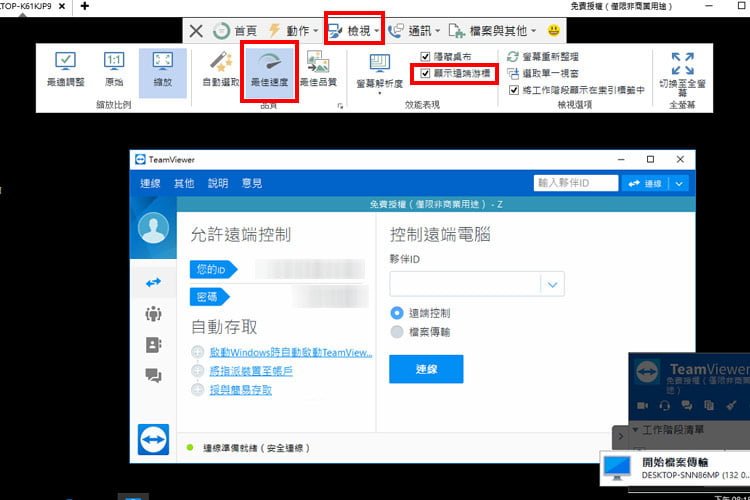
》Step.9
《通訊》
可以開啟電腦的音效,
與夥伴換邊,這個意思就是讓對方看你的螢幕,類似簡報的概念你操作你自己的電腦,讓對方看你操作。
另外,也有一個交談按鈕可以和對方用文字對話。
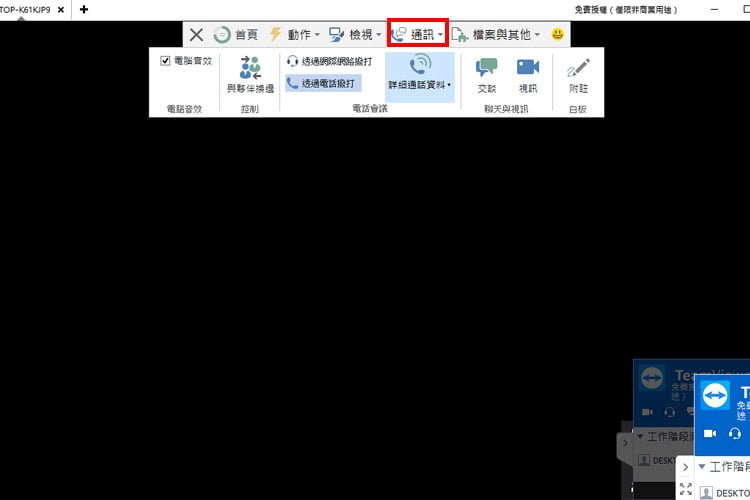
點下交談按鈕後,就可以輸入文字了,對方也可以即時看到文字
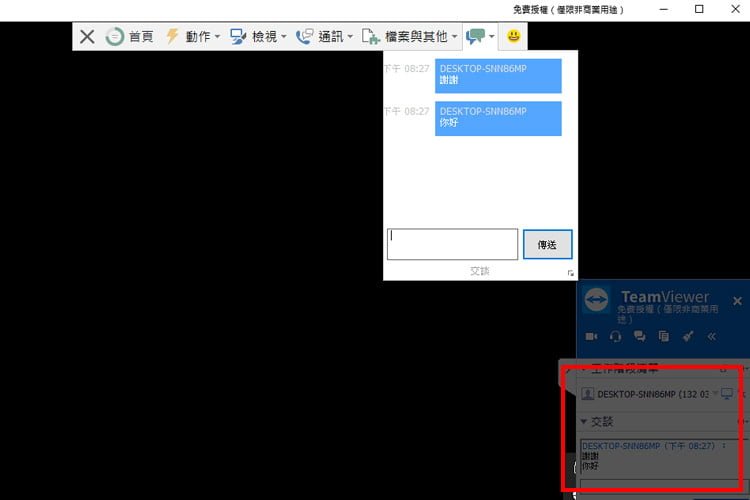
》Step.11
《檔案與其他》 這是最後一個功能,TeamViewer還可以直接把你的檔案傳過去到對方的電腦,這個也是豬油蠻常使用的功能。
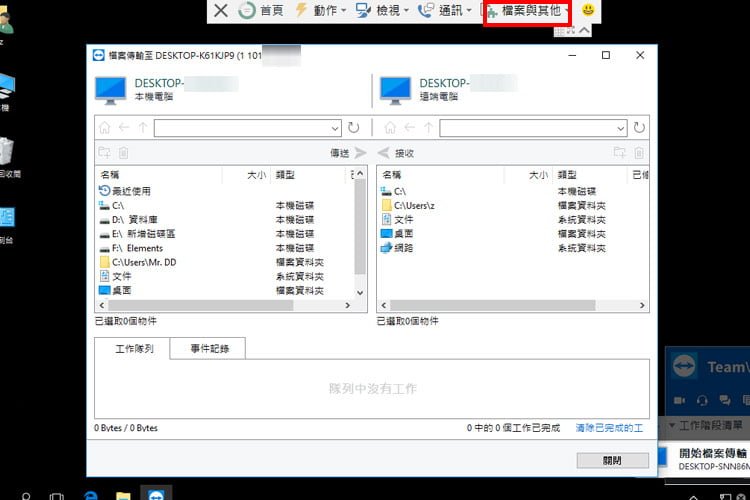
基本上TeamViewer 操作非常簡單功能又強大,不會用電腦的朋友們,只要安裝這套然後把ID、密碼給會電腦的朋友,請他們遠端過來幫你用了,你只需要泡個咖啡坐在電腦前面看他怎麼用就好,非常方便、非常懶人吧!電腦不熟的朋友,趕快去安裝一下吧!
如果你喜歡我們的文章,歡迎追蹤及分享嚕!另外,支持我們也請在下方👇 『Like』 點五下吧🙏~~ ^_^
我是豬油先生,我們下回見!


