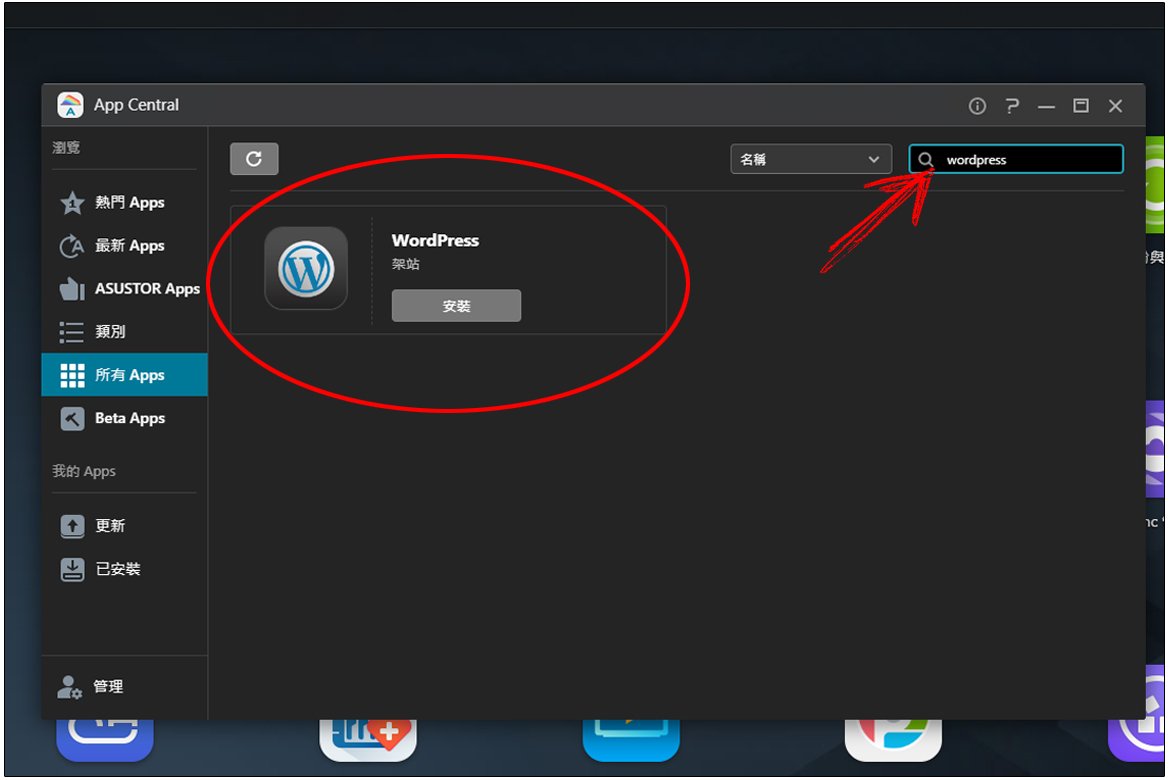
大家好,我是豬油先生!
Wordpress 是一款非常好用的網站建置平台工具,今天來簡單分享如何在 ASUSTOR NAS 搭建 Wordpress 網站,只要幾個步驟,自己在家中也可以輕鬆搭建一個網站出來。
》step 1
首先我們先到登入到NAS 後台,點擊【App Contral】安裝軟體中心。

》step 2
在搜尋欄上輸入【Wordpress】。
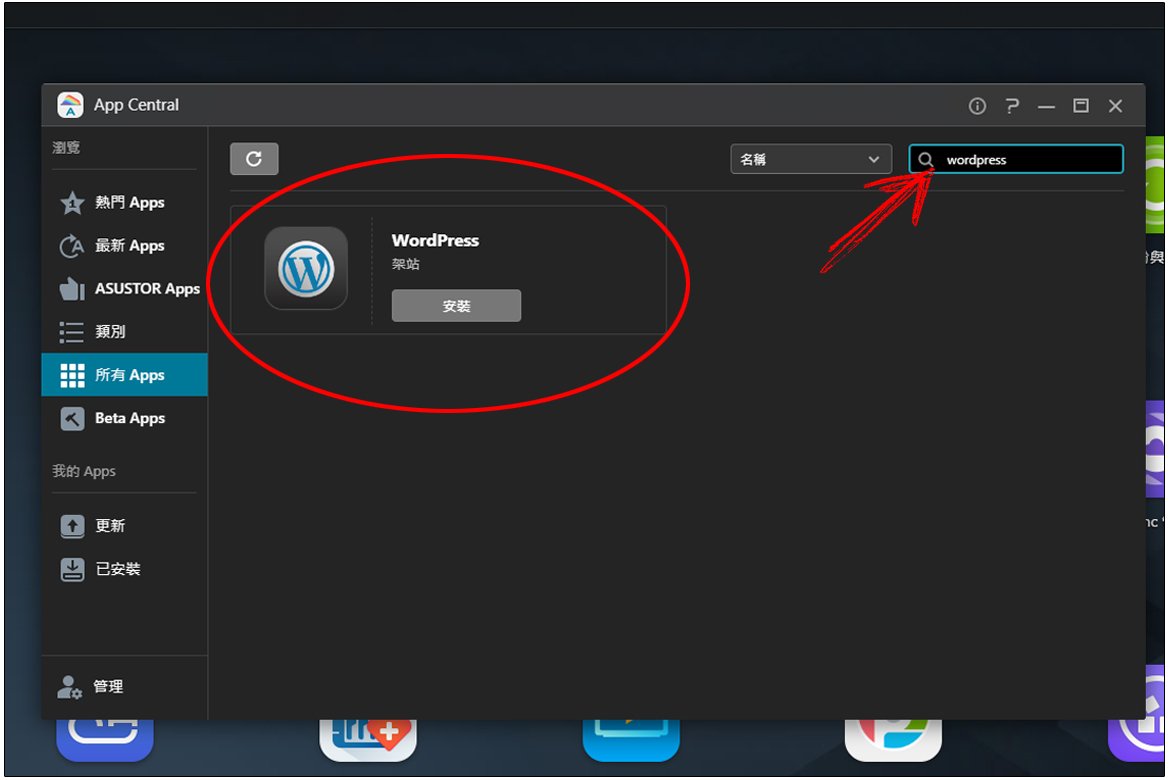
》step 3
安裝完後,我們桌面上就會出現Wordpress 的圖示。
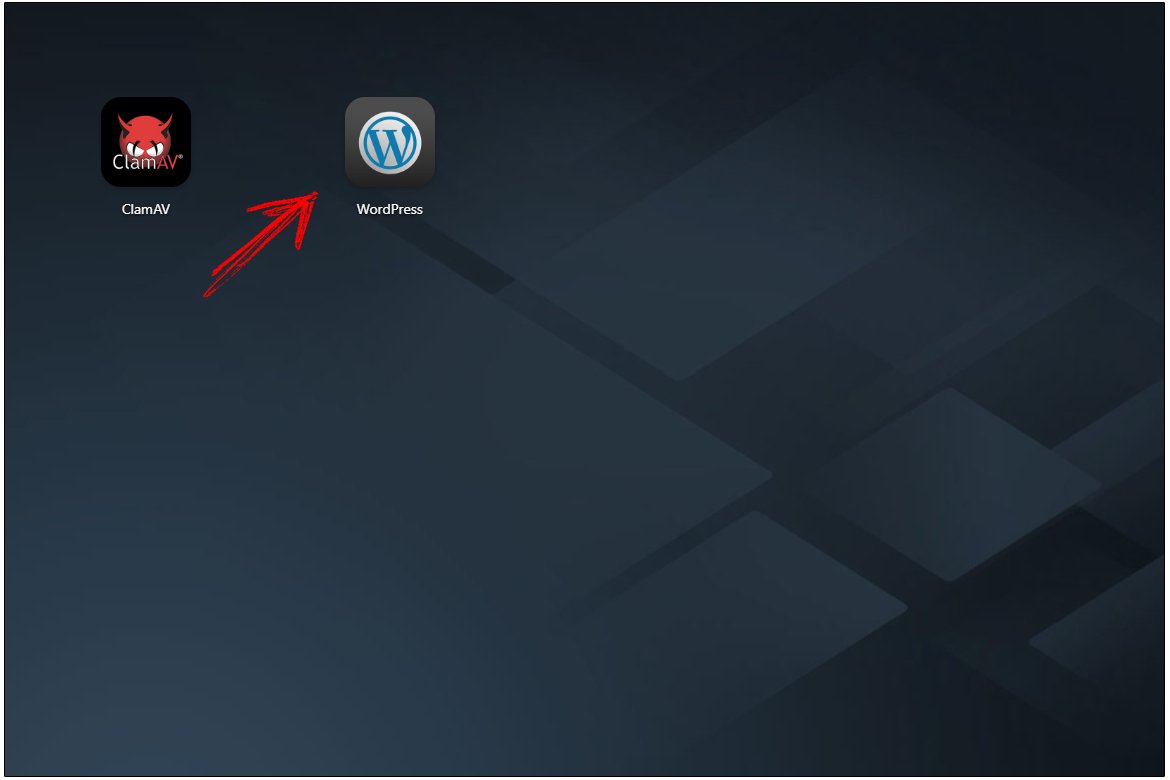
》step 4
接下來我們再來安裝【phpMyAdmin】。
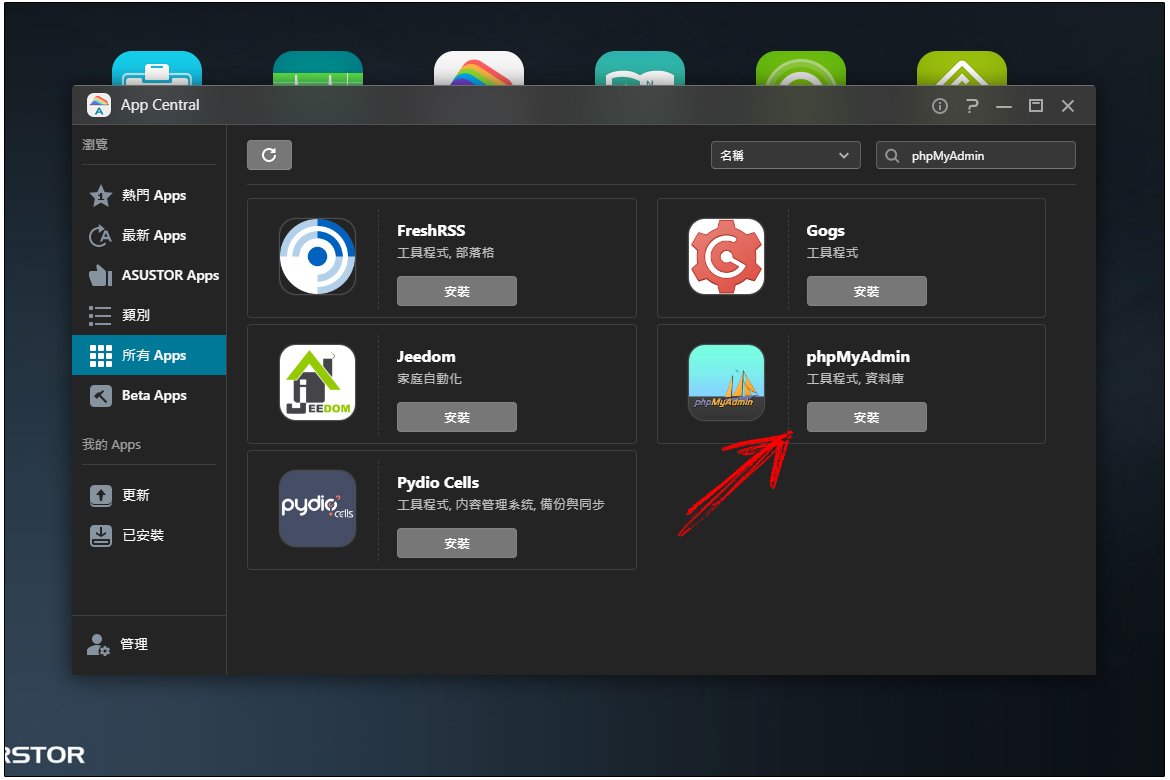
》step 5
如果出現告知 沒有 安裝 php 7.x / MariaDB (這個通常安裝 Wordpress 會自動裝上) 軟體,請先安裝 。
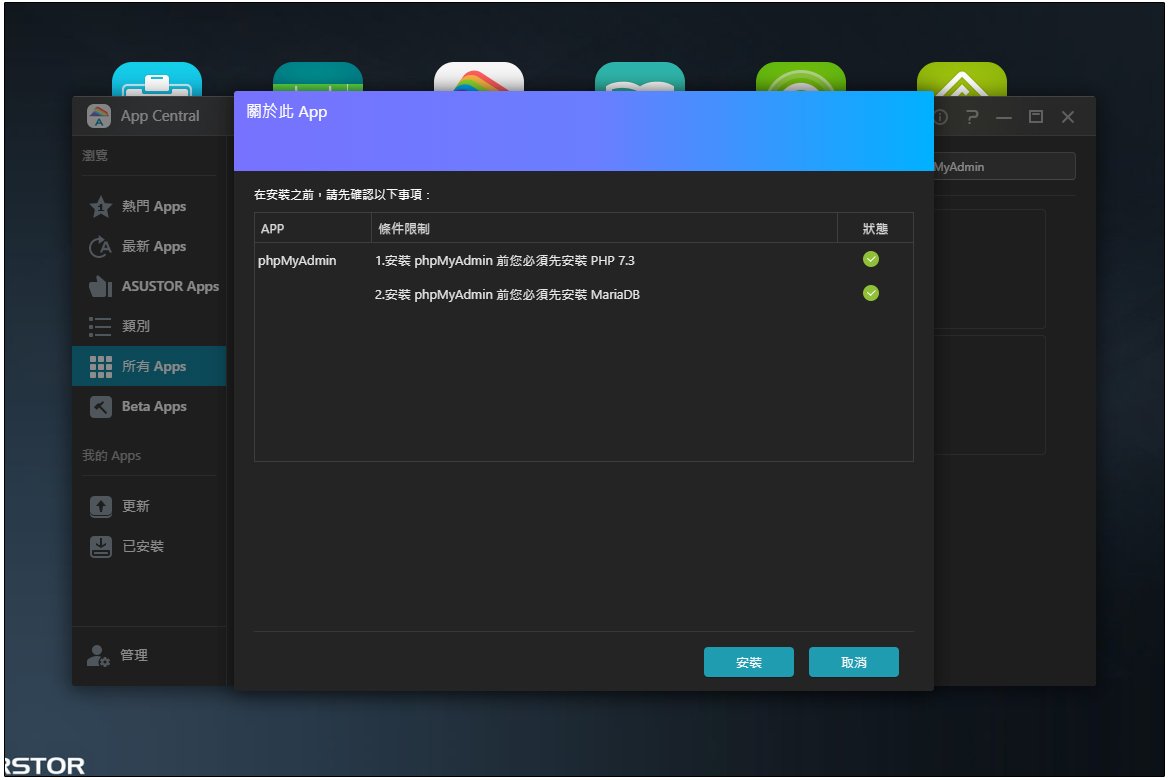
》step 6
安裝完後,在桌面上一樣會出現 phpMyAdmin 的圖示,接下來我們先點開【phpMyAdmin】。

》step 7
使用者名稱 / 密碼 預設為:root / admin。
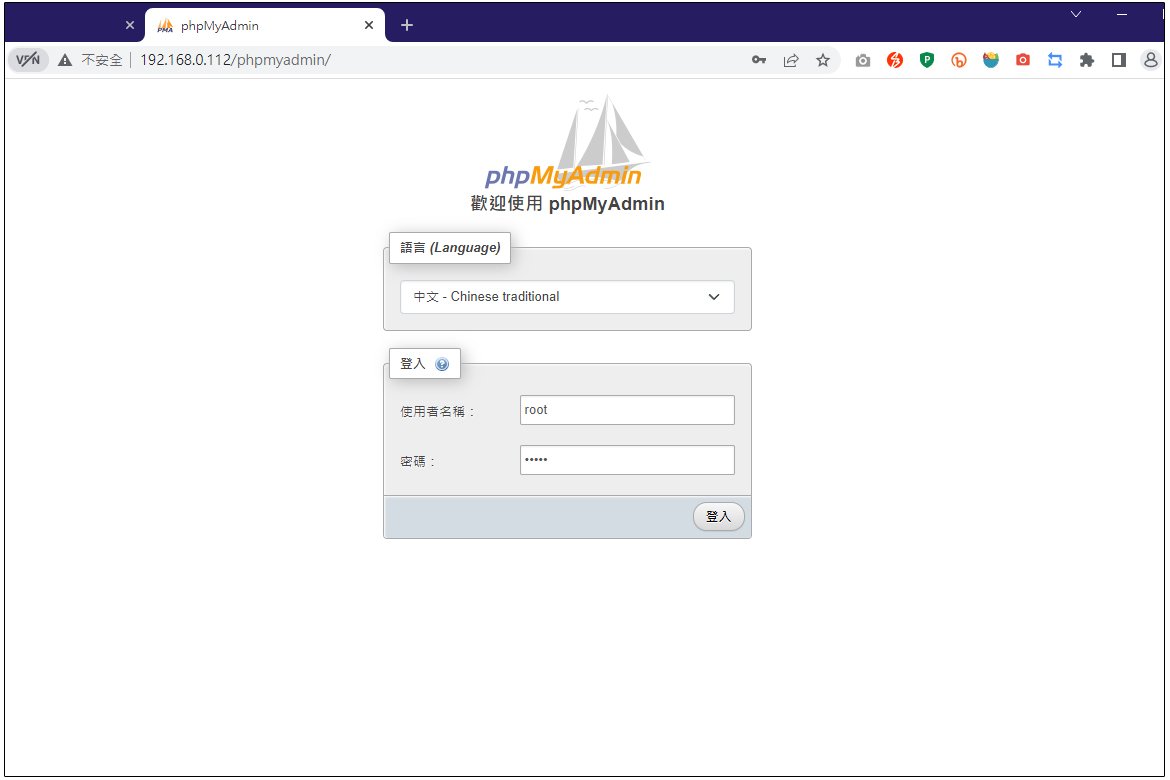
》step 8
進來後我們到左邊來按下【新增】,建立一個資料庫。

》step 9
資料庫名稱隨便輸入,我這裡就建一個【wp】,編碼選【utf8mb4_unicode_ci】,按下建立。
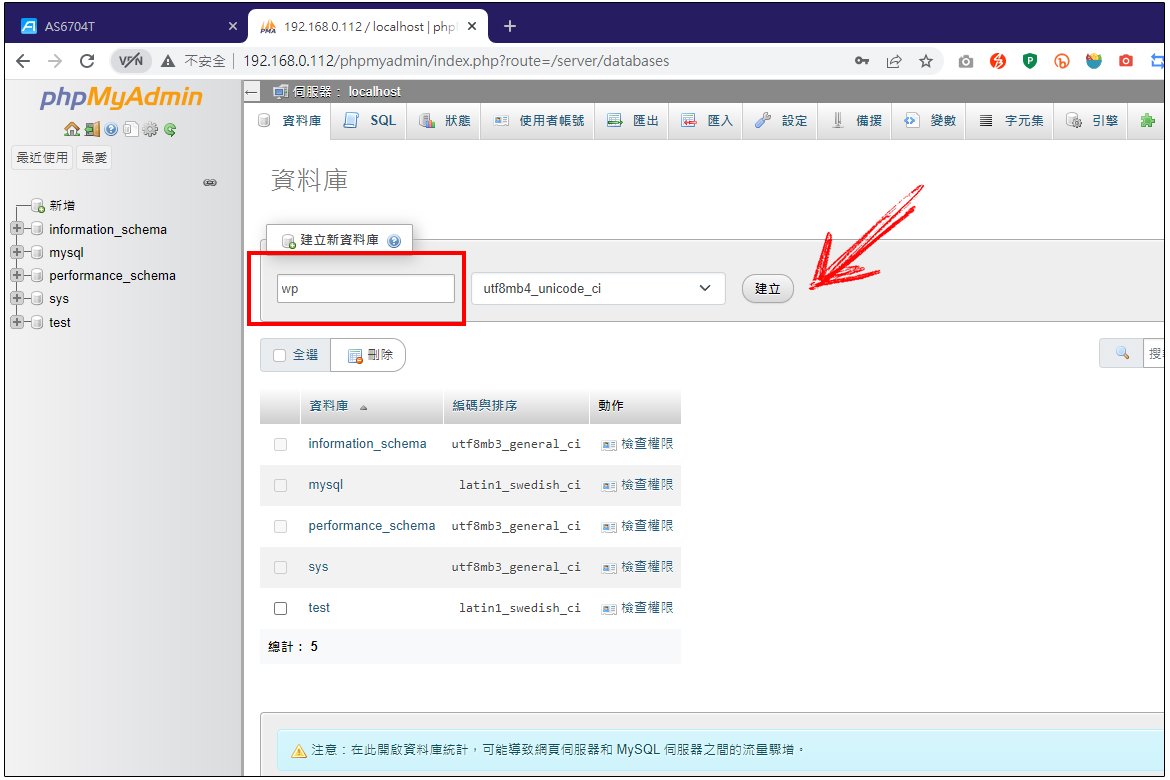
》step 10
建立完後,無須再另新增使用者 / 密碼唷!

》step 11
開啟 Wordpress。
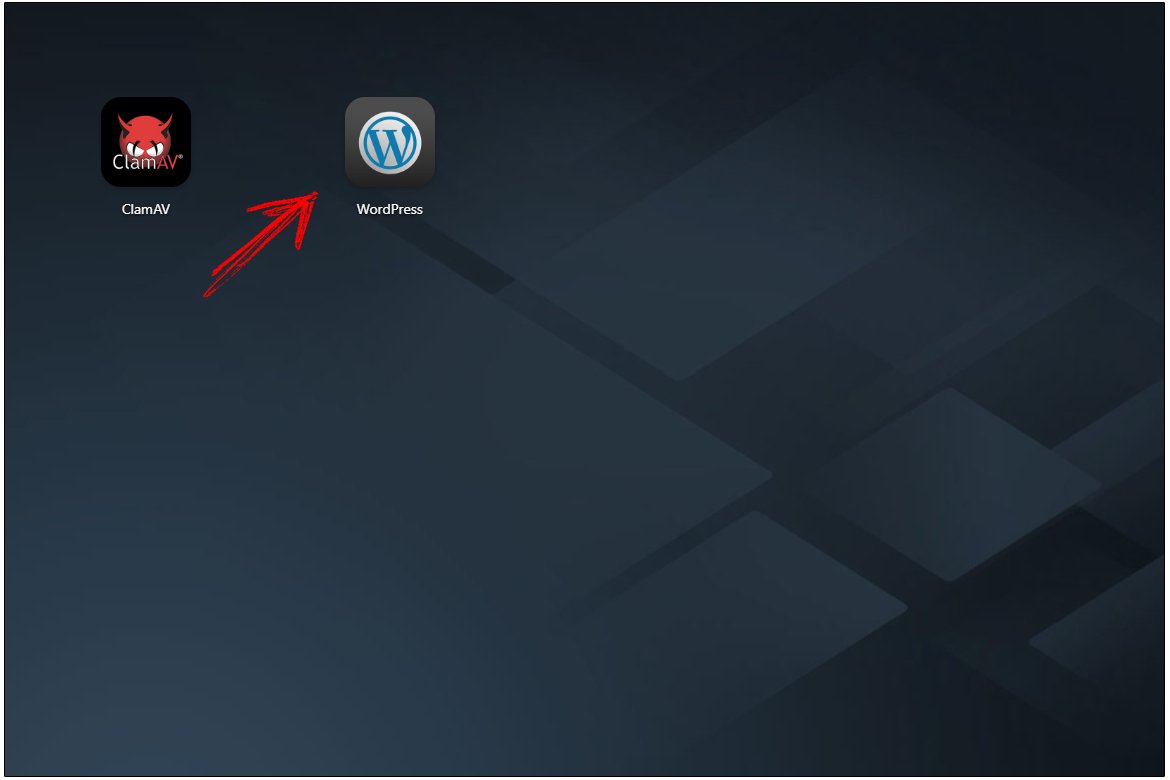
》step 12
接著就可以看到我們熟悉的 Wordpress 畫面,選擇語言。
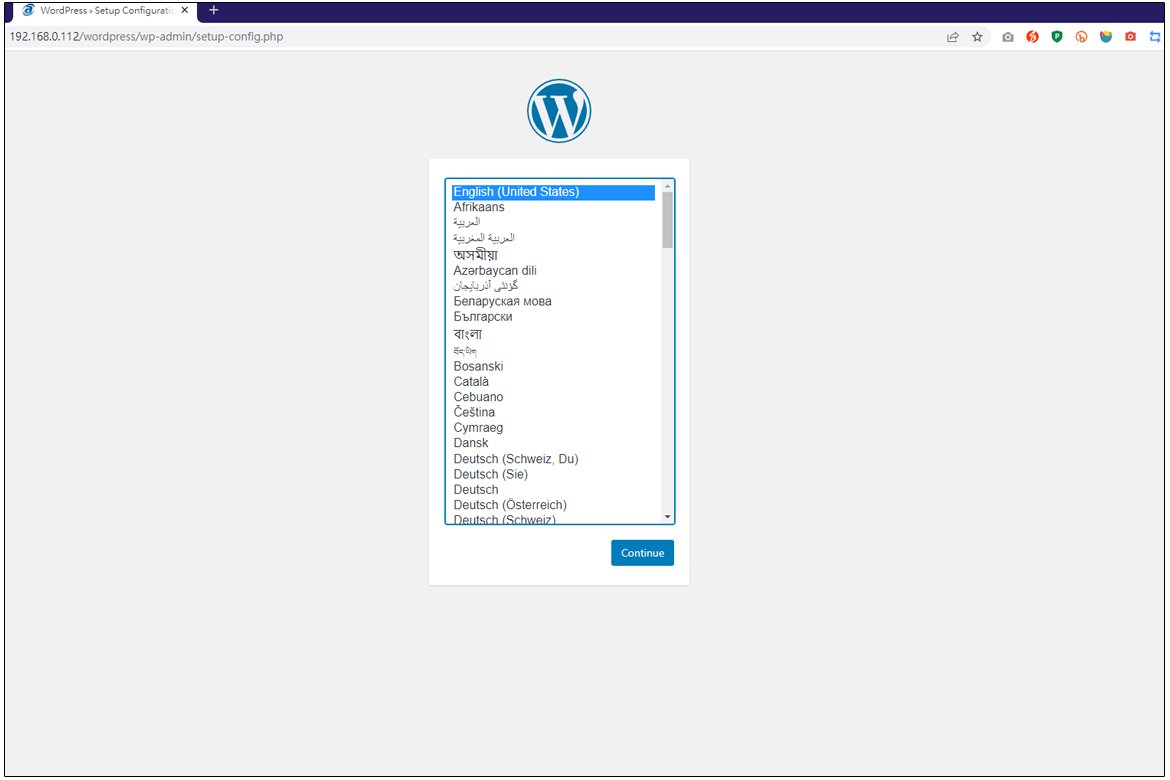
》step 13
這裡資料庫名稱輸入【wp】 / 使用者名稱【root】 / 密碼【admin】,其他不變。

》step 14
執行安裝程式。

》step 15
輸入網站標題 / 使用者名稱/ 密碼…等資訊

》step 16
到後台登入畫面,輸入帳密登入。
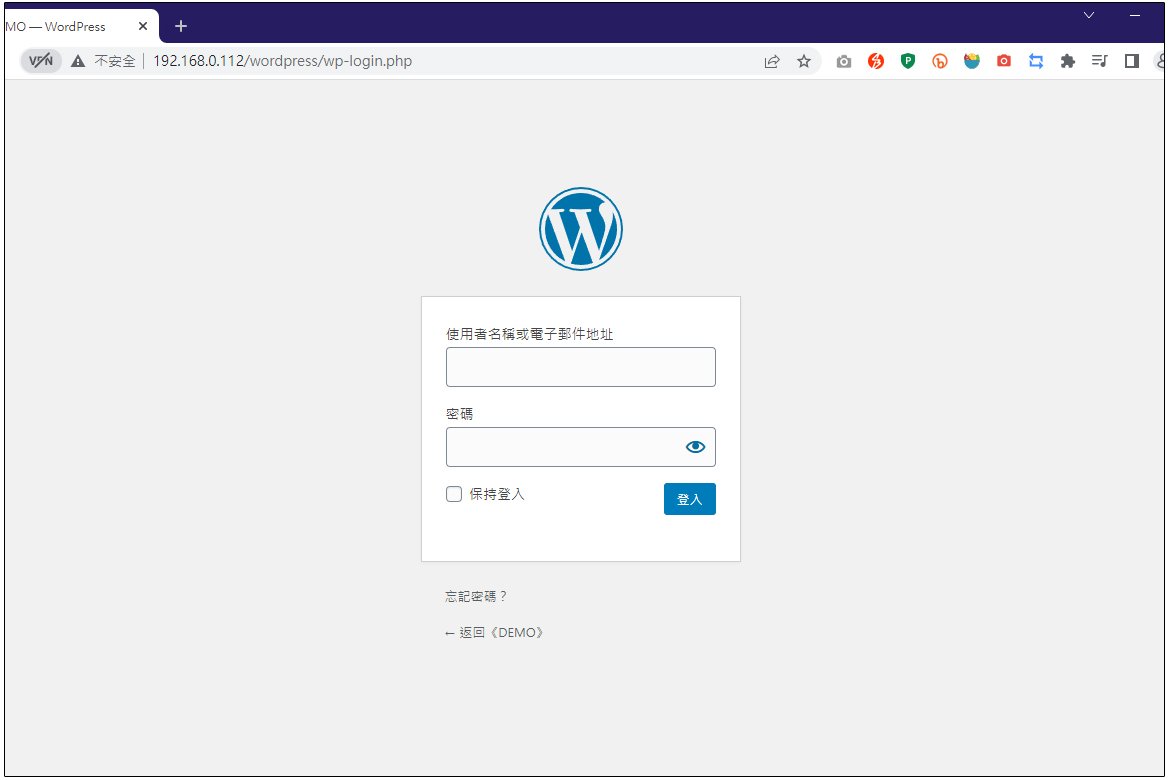
》step 17
順利看到Wordpress 的後台啦!
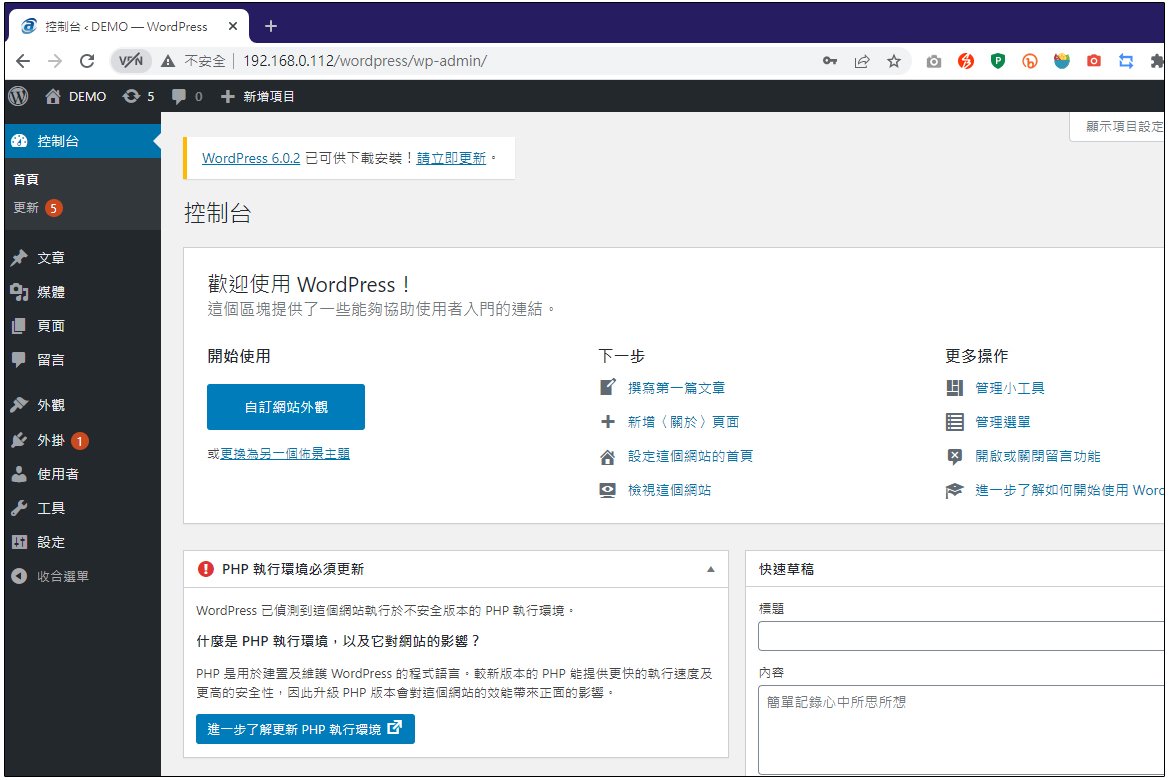
》step 18
前台也一樣正常顯示。
但目前是使用內網,所以外網是看不到的!之後會再教大家怎麼透過外網也可以看到你的網站或把你購買的網址直接對應上你的主機。

》step 19
由於一開始我們安裝的php 是7.3版本,豬油是建議大家可以升級安裝7.4版本,再到 【Web Center】>【網站伺服器】的PHP套件更改為你下載為新的版本,快取大小也可以自行設定。


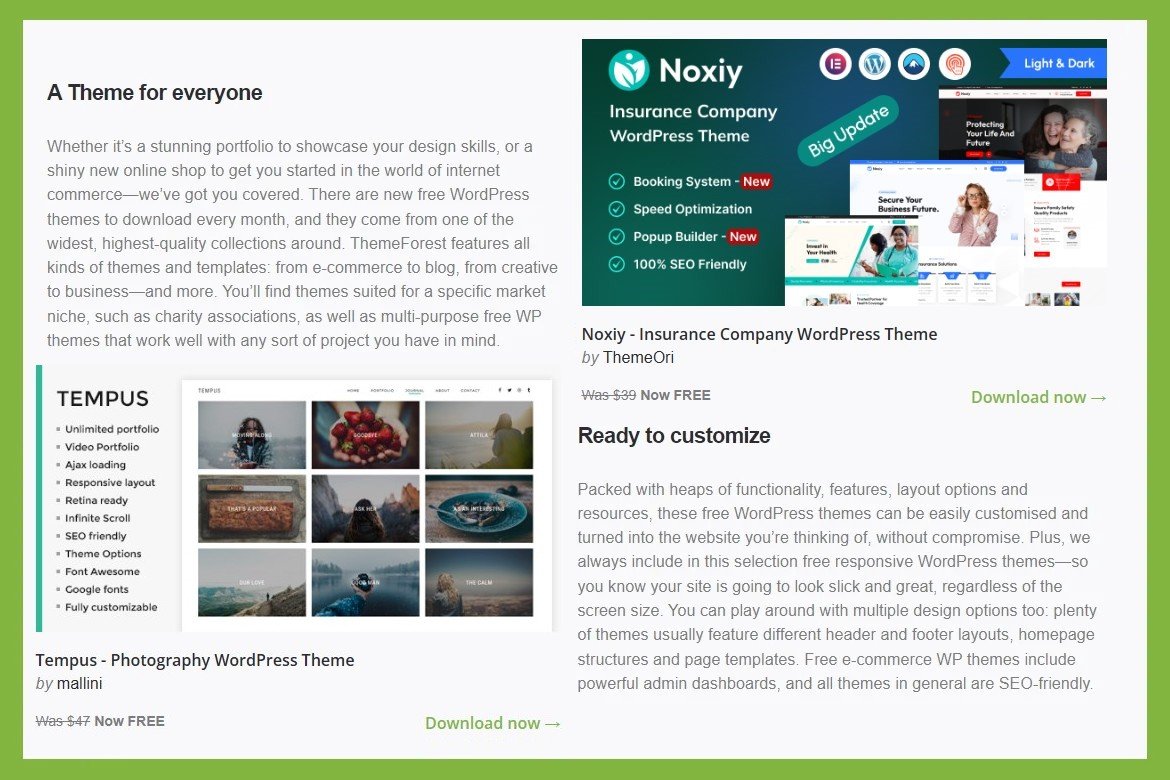
您好,這篇文章受益良多,謝謝分享
請教如何讓外網也能看到我的網站,感謝
(已經有跟中華電信申請網域,但不知如何與內網喬接)
你好,可參考這一篇試試看
https://mmno.cc/asustor-nas-fixed-ip-settings/
豬油大大你好,請問有wordpress 可從外網連到內網的教學嗎?
感謝
好唷 !! 找一天來寫一下 ^^