MultCloud 統一管理多個雲端硬碟 Flickr 備份轉移教學
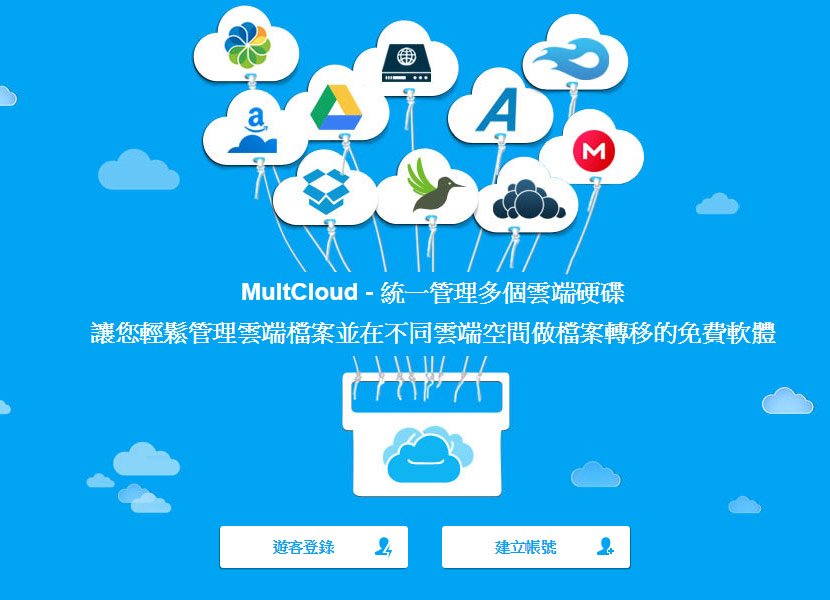
大家好,我是豬油先生!
最近最讓人訝異的新聞應該就是老牌Flickr免費1TB超大容量空間要終止服務了!從2019/2/5開始免費會員只剩下1000張照片的容量,那傳說般1TB的大容量空間即將就此走入歷史。
Flickr一開始的1TB服務,吸引大量用戶免費加入,豬油也不例外 ^^ 用了一段時間。但後來Google 相簿興起,加上 Flickr 被Yahoo併購後,沒有好好規劃,倒置Flickr使用狀況大不如從前,漸漸幾乎都很少再使用Flickr,但是豬油蠻多攝影的朋友們對它還是非常熱愛!
不管Flickr 之後怎麼走,但現在最重要的就是…. 豬油我那Flickr 裡面超過1000張以上的照片怎麼辦啊?想必這也是大家傷腦筋的地方,今天豬油就來教大家,如何用MultCloud 把照片從Flickr 備份到Google雲端硬碟中。
網站名稱:MultCloud
》Step.1
進到MultCloud 網站,先到右上方【註冊】新帳號

》Step.2
輸入基本Emal、用戶名稱、密碼、驗證碼等資訊
完成後,請到信箱收一下確認信件,完成認證。

》Step.3
如果懶得註冊帳號,也可以使用Facebook、Google 來登入。

》Step.4
接下來把今天的主角Flickr 加入到MultCloud 裡
先點選左上角【+加入雲碟】,選擇【Flickr】

》Step.5
Flickr 出現紅色勾勾後,按【下一步】

》Step.6
可以為Flickr 設定一個好分辨的名稱,這裡豬油就不額外設定了,接下來就按下【加入Flickr】

》Step.7
網頁會直接進到Flickr對接授權的畫面,如果還沒有登入Flickr帳戶的朋友,這時候會需要你登入Flickr帳戶
基本上就是要取得一個授權,請按下【好的,我授權】

》Step.8
回到 MultCloud 就會看到Flickr 已經加入進來了,點選Flickr後,右邊會顯示Flickr三個基本資料夾。

》Step.9
點選一下資料夾確認一下是否有資料

通常上傳的照片都會直接放在【My Photostream】這資料夾中

》Step.10
再來用同樣的動作新增一個Google 雲端硬碟,用來備份Flickr的所有資料
一樣點擊【+加入雲碟】,選擇【Google 雲端硬碟】 按【下一步】

》Step.11
一樣可以為這個Google 雲端硬碟命名,然後按下【加入Google 雲端硬碟】

》Step.12
取得Google 帳戶存取權,按下【允許】

》Step.13
Google 雲端硬碟也進來了,
接著在Google 雲端硬碟右邊空白處按右鍵【建立資料夾】
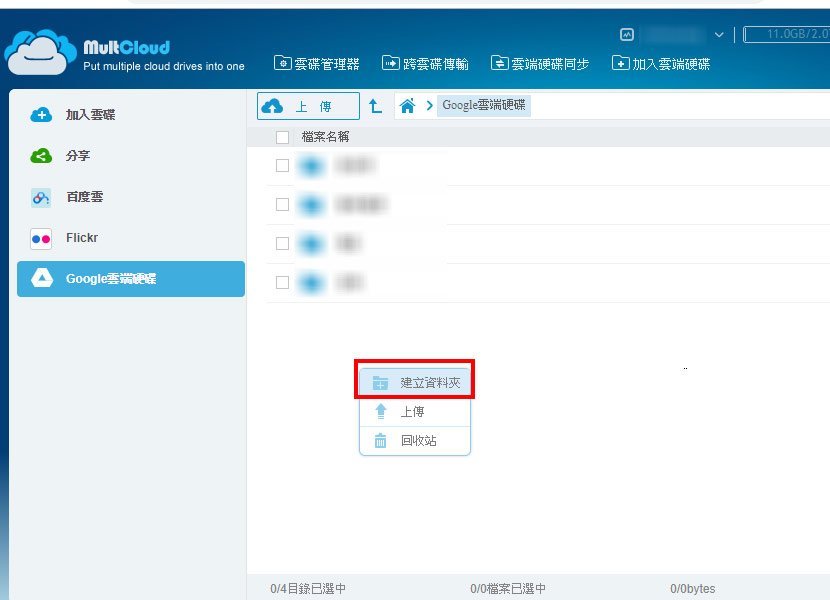
》Step.14
將此資料夾命名為【Flickr 備份】

》Step.15
點擊左邊Flickr,選取裡面的這三個資料夾,拖拉到Google 底下的剛剛建立好的【Flickr備份】的資料夾中

》Step.16
右下角就會顯示目前備份的進度

點選【詳細進度】可以看到詳細的傳輸狀況

》Step.17
由於MultCloud 是雲端直接做傳輸動作,所以即使把網頁關閉也不會受到影響唷!等待一段時間,等全部備份好後,就可以前往Google 雲端硬碟裡面確認一下,資料是否都備份過來了。

以上就是透過MultCloud 來把Flickr的照片備份到Google 雲端硬碟的簡單小教學!
如果你喜歡我們的文章,歡迎追蹤及分享嚕!我是豬油先生,我們下回見!
另外,支持我們也請在下方



