原來Word可以這樣做!#01 Word 目錄及對齊點點連結目錄製作教學

大家好,我是豬油先生!
不久前我同事剛好要用Word製作一份公司的資料,因為頁數多,所以要設定目錄,因此來詢問我。後來想想,這功能應該很多人都會用到,特別是學生應該更需要,因此就誕生了這篇文章的想法,一方面自己也記錄一下,避免以後自己也忘記啦!
今天會分為目錄及程序單功能兩項
一個是特別針對多頁的論文類型,使用標題來設定,好處是未來頁數有變動,系統都可以自動更新,並且也附有超連結,一鍵就可以從目錄直接到指定的頁數,非常方便唷!
另一種是特別針對頁數不多,只有一頁製作程序單的那種,不需要頁數,而是可以自訂後面文字的這種方式
兩個都分享給大家,希望能幫助到大家囉!那我們就一起來看看吧!
《自動更新目錄》
》Step.1
首先開啟 在頁籤選擇【常用】,然後將您所有設定的標題設定為【標題1】
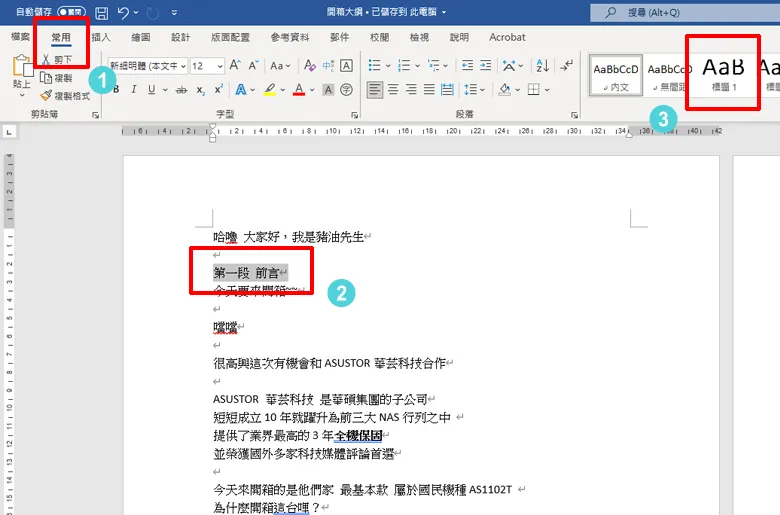
》Step.2
選好後,標題1就會明顯地顯示出來了
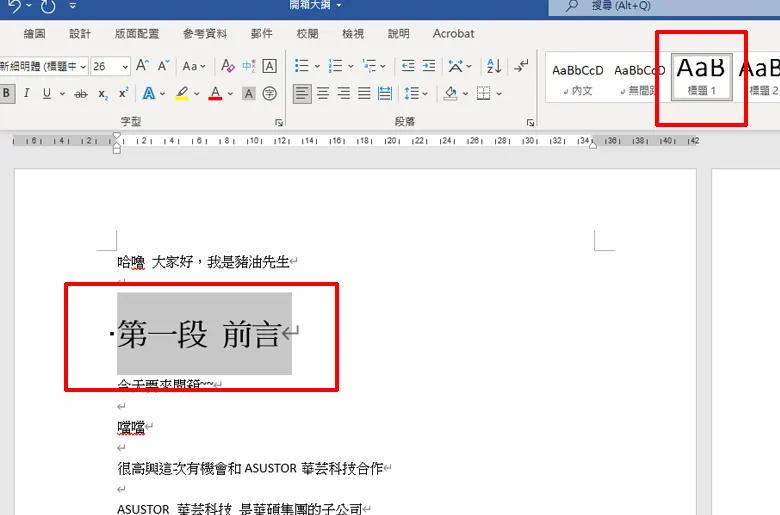
》Step.3
依此類推
選擇你想要的分段
豬油這裡將標題1.2.3都分別設定
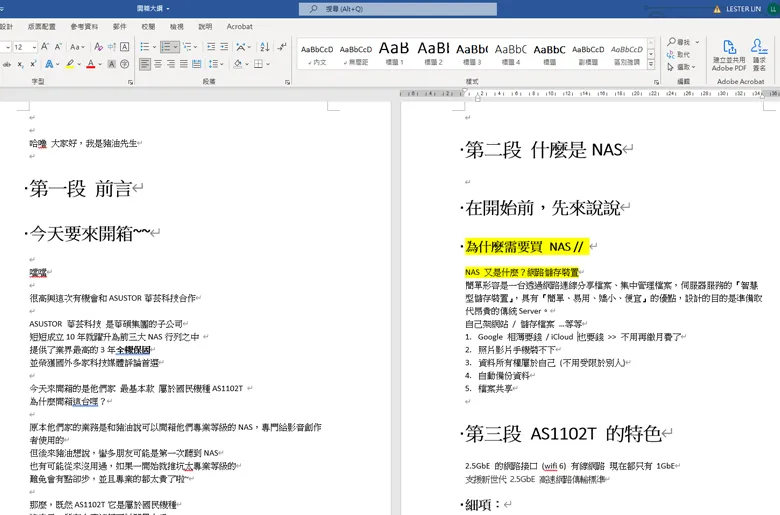
》Step.4
再次來到頁籤,選擇【參考資料】>【目錄】>【自訂目錄】

》Step.5
選擇定位點前面的字元符號,顯示的階層也可以另外選擇,預設是3層
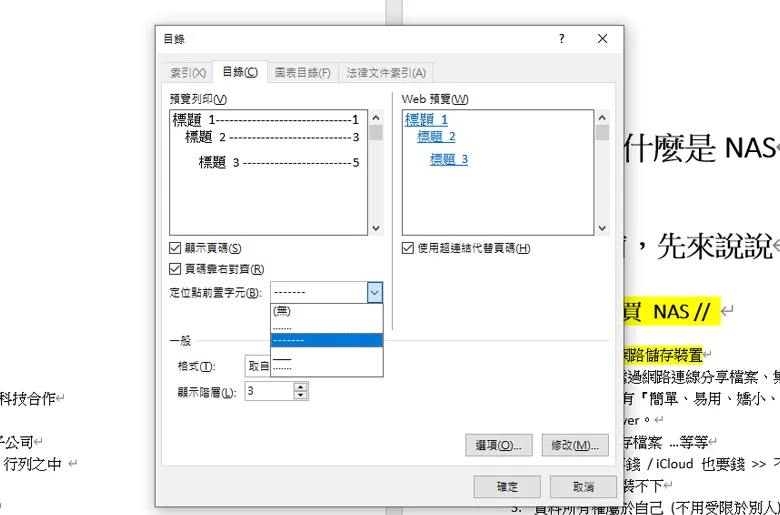
》Step.6
確定後,就可以看到系統自動把目錄生成出來了
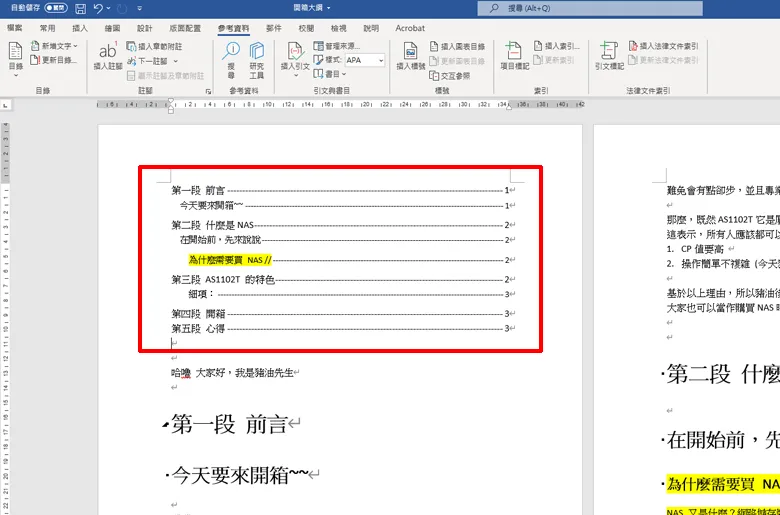
》Step.7
並且每段當滑鼠移動上去時,按下Ctrl 都可以直接抄連結到相關的頁面上

》Step.8
如果想要更改內容裡面的標題文字時

》Step.9
只要修改後,來到頁籤 【參考資料】>【更新目錄】選擇【更新整個目錄】

》Step.10
這樣不論是標題內容或是頁數都會一併自動更新唷,非常方便!

《程序單-定位點目錄》
》Step.1
首先先建立好基本的程序列表,並將所有列表內容全選,並選擇【段落】

》Step.2
接著選擇【定位點】
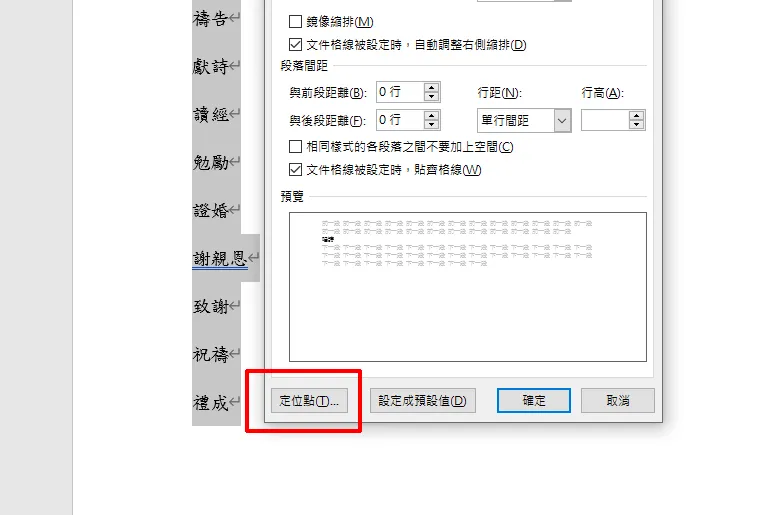
》Step.3
由於我們等等希望將詩歌、禱告、獻詩…等 列表後面加上相關的負責人的名字,因此我們這裡要在【對齊】部分選擇【靠右】
前置字元的部分看大家喜好選擇,這裡先選5來示範
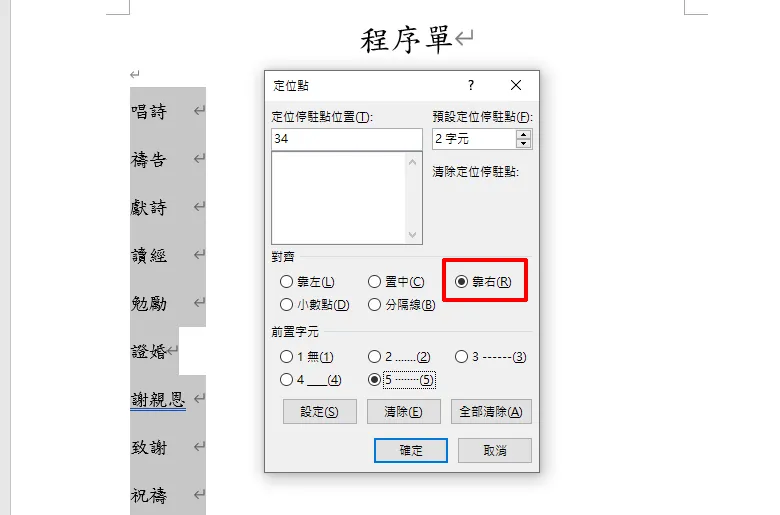
》Step.4
接下來就可以在…後面打上文字,文字就自動靠右對齊了唷!


